How the Website Editor Works
Learn everything you need to know about our Website Editor
The Genius Website Builder is a powerful HTML editor that customizes web page designs and practical tools to build your referral program. Through the Editor, you can create and customize your referral program pages.
Current Page DropDow Menu
This drop-down menu lists all pages available in a referral program template that you can customize.
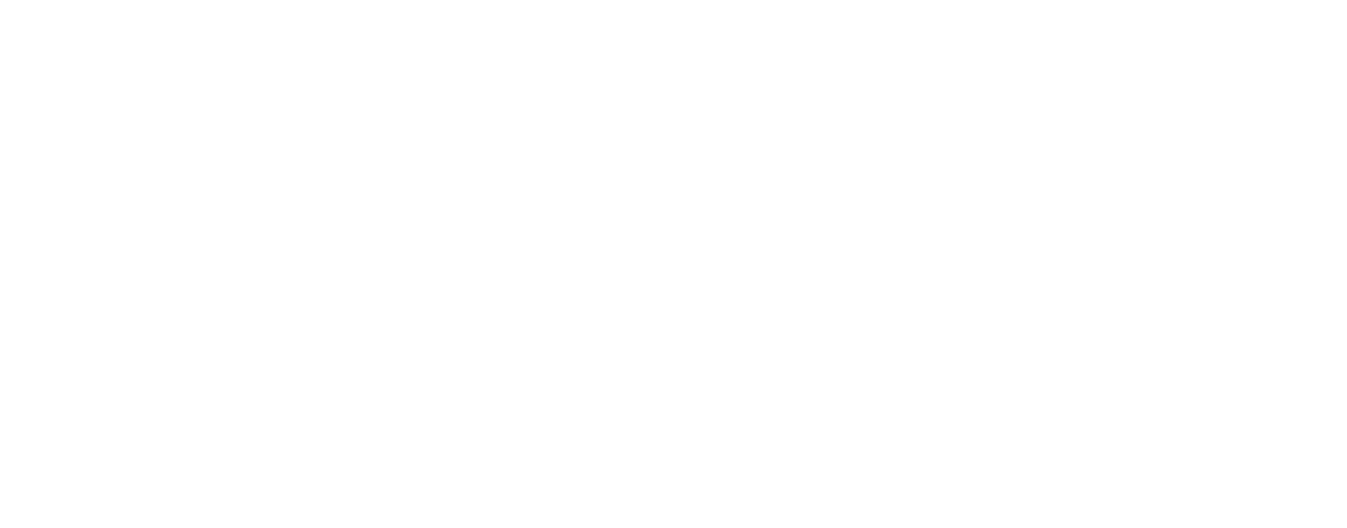
Page Versions Action
The page version action allows you to restore a page to a previous version. Within the modal window, you can see the list of all versions.
How do I restore a page to a previous version?
To restore it, find the version, click on the eye icon of the version you want to revert to, and the page will be shown.
How do I restore a page to a previous version?
To restore it, find the version, click on the eye icon of the version you want to revert to, and the page will be shown.

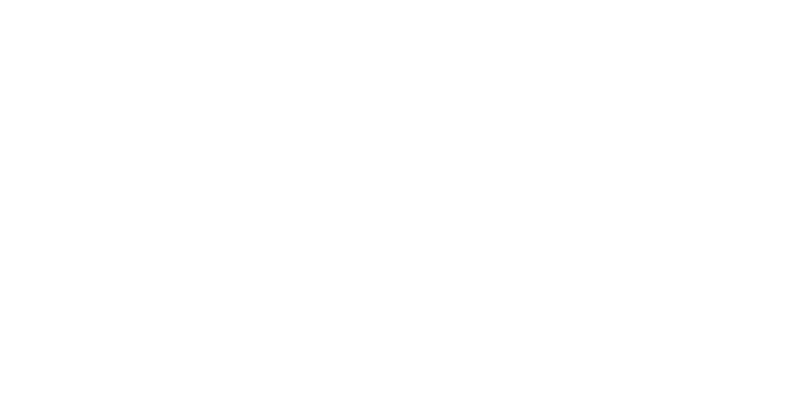
Save, Preview and Publish Actions
- Save: When finished entering or updating page content, click the Save button.
- Preview: Click on the Preview button to see what the page will look like before publishing.
- Publish: If the page is ready to be viewed publicly, click on the Publish button to make your changes live.
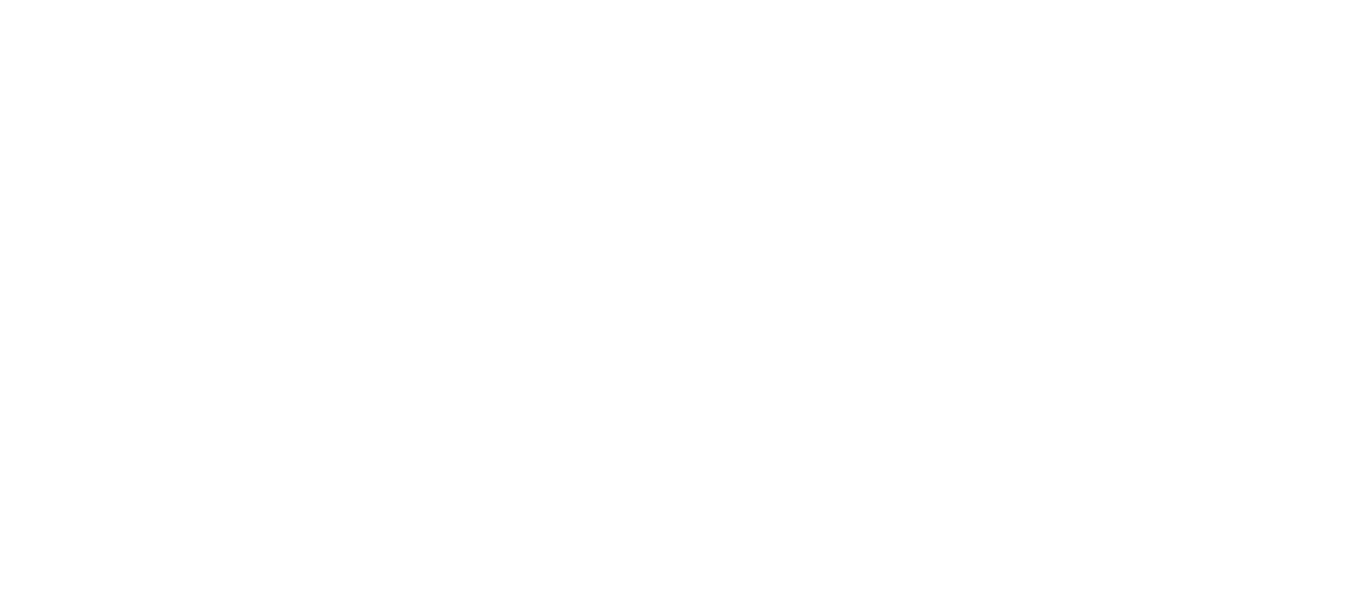
Link Action
The Link action opens the published version of the page on a new tab.
Please Note: If you do not see the changes you've made on your template when you click on the "Link" button, you must click on the "Publish" button to see all the applied changes.
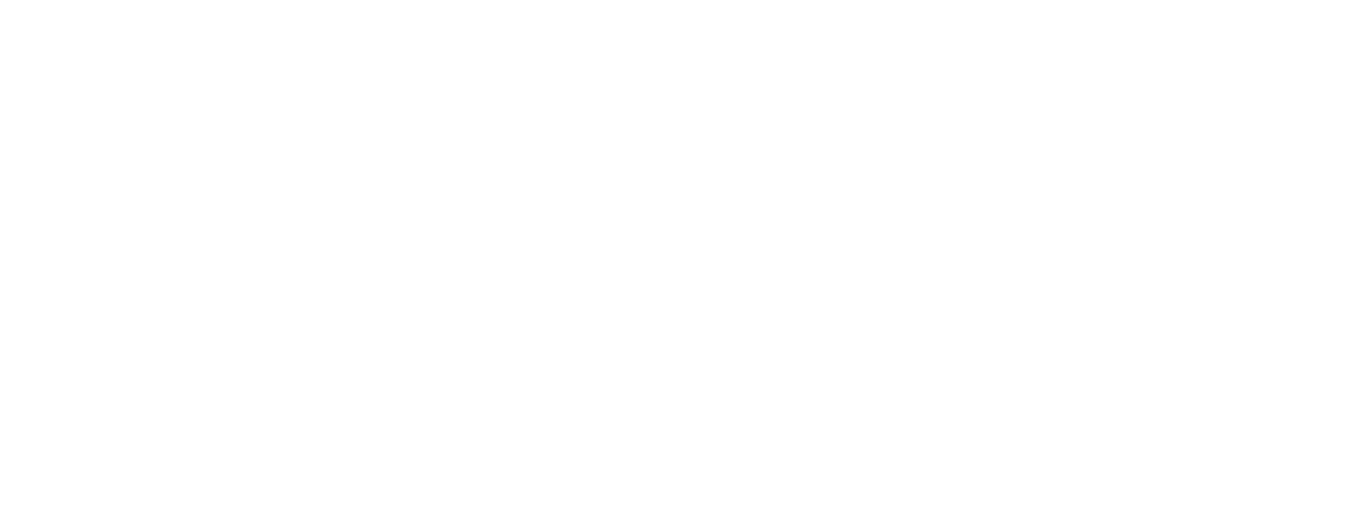
Dev Mode Action
This action activates the Developer Mode, allowing you to edit and change your page HTML, add CSS overrides, and other advanced features. The Dev Mode action should only be performed by advanced users with a solid understanding of web development.
Please Note: The Dev Mode gives you full access to the pages' HTML code. If you don't know HTML, consider hiring a Web Developer to help you with the customization.

Updating the Theme Look and Feel
To customize your entire pages' look and feel, use the Style Switcher.
Step 1: Click on the gear icon on the right top corner and select Style Switcher action.
Step 2: Use one of the options available to update the theme look and feel.
Step 1: Click on the gear icon on the right top corner and select Style Switcher action.
Step 2: Use one of the options available to update the theme look and feel.

Adding a New Block to a Page
Step 1: Click on the + Add Block to add a new section.
Step 2: A sidebar will appear with the list of blocks to choose from; click on the one you'd like to add.

Editing Block Content
You can edit content right on the page—just double-click on the content and start typing. To open the setting panel on an element, click the gear button to access even more settings.
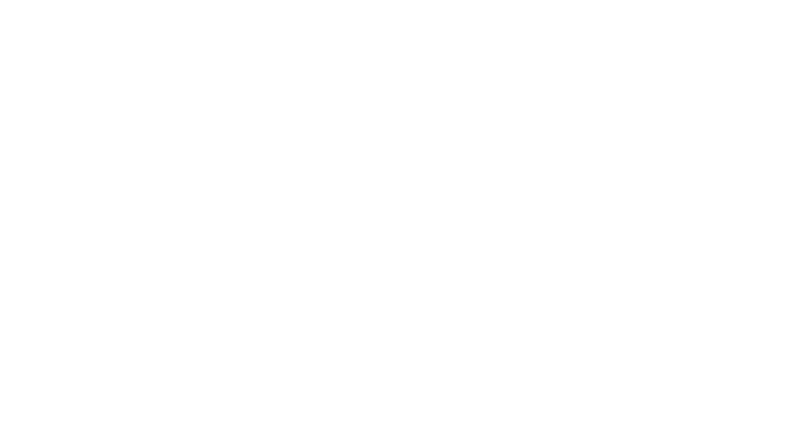
Was this page helpful?
