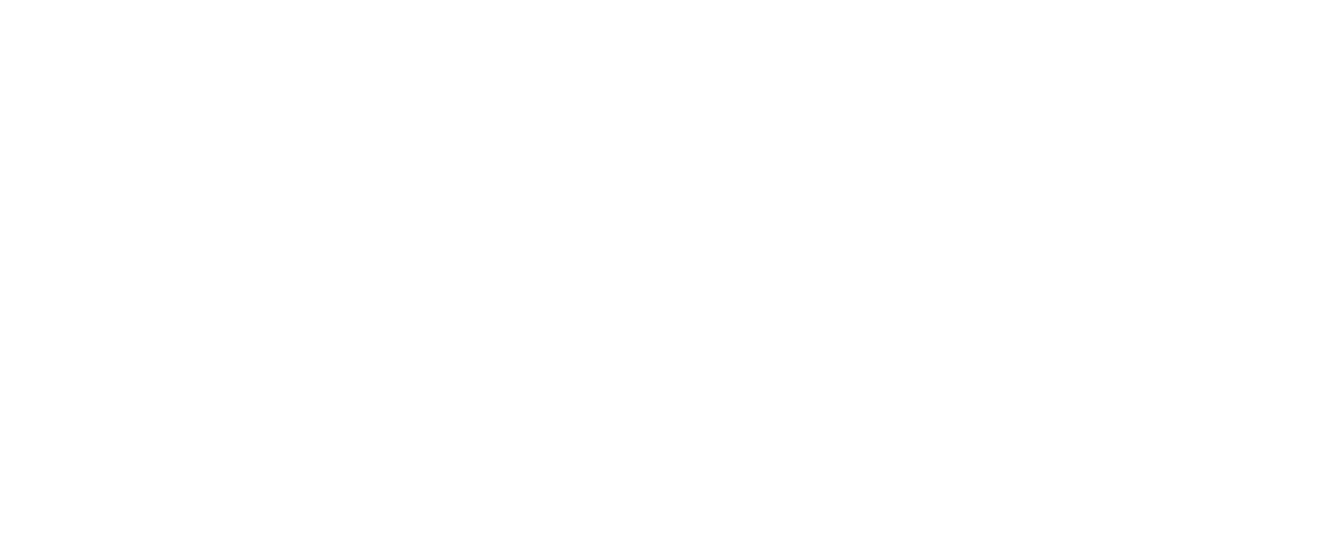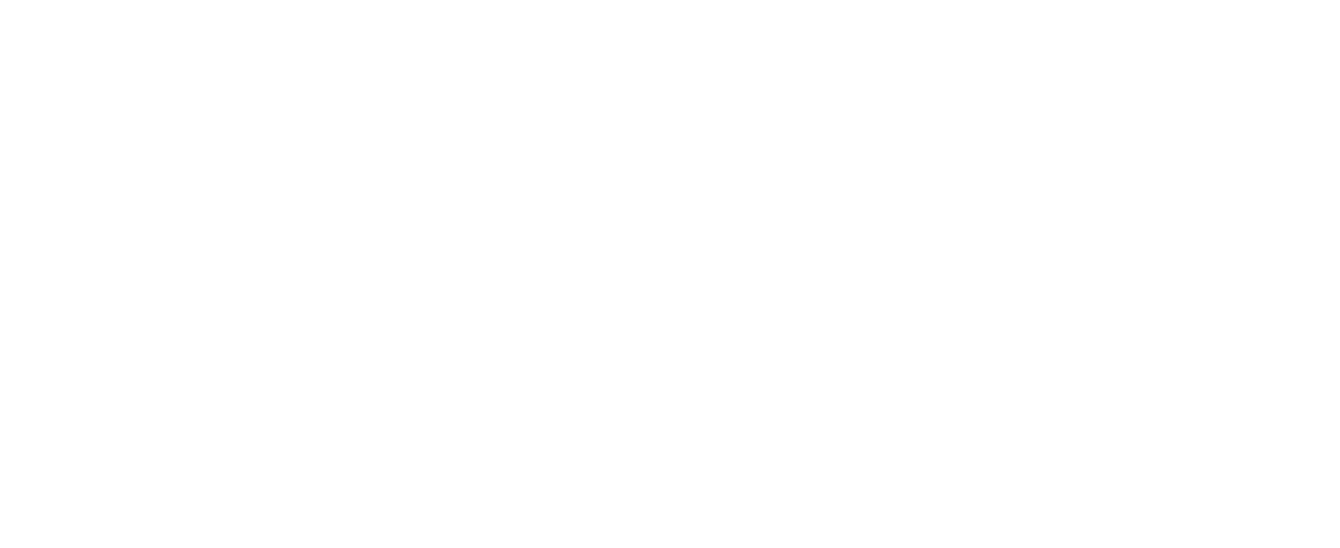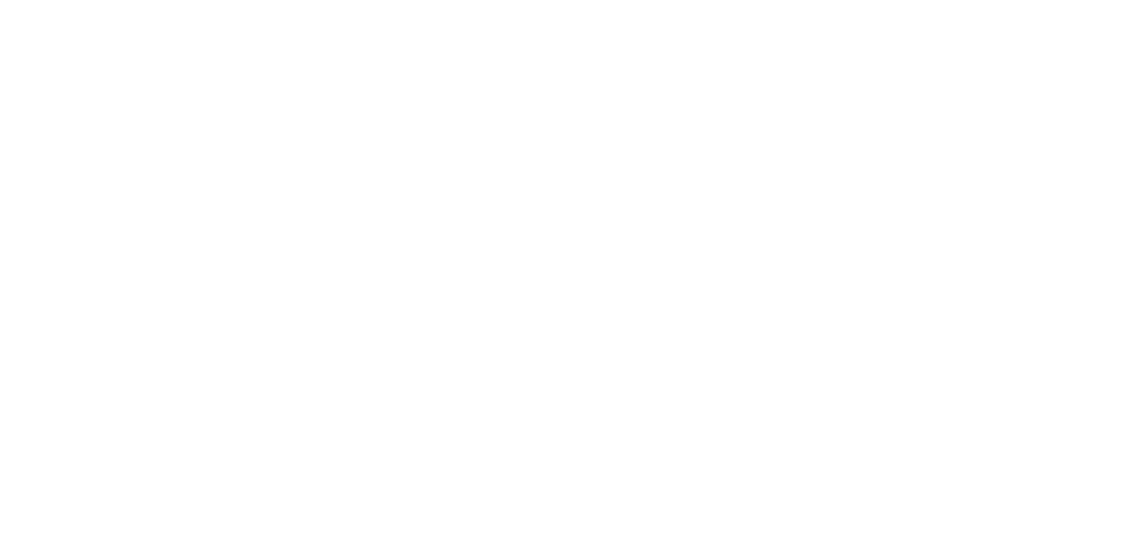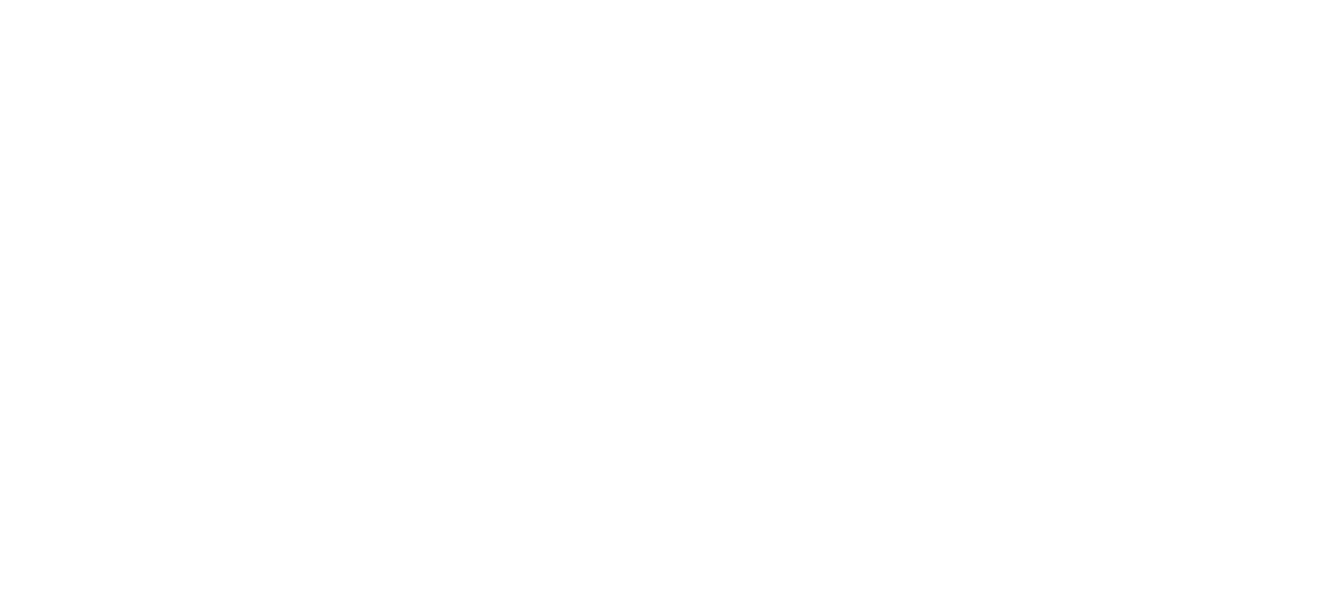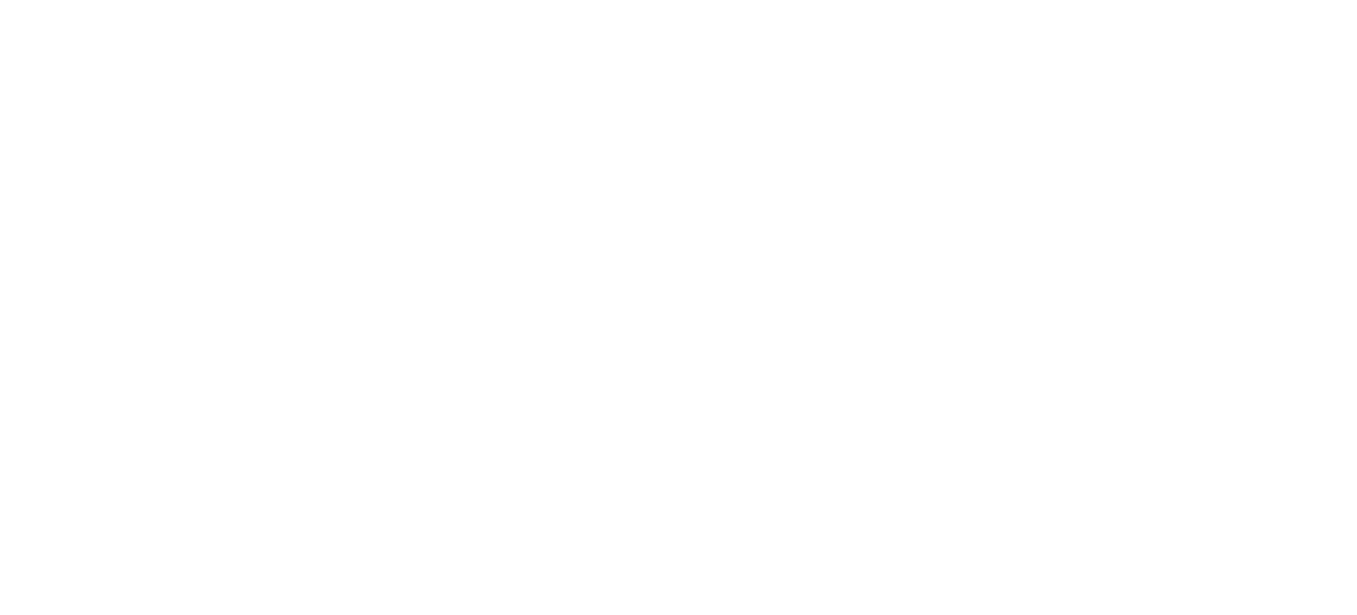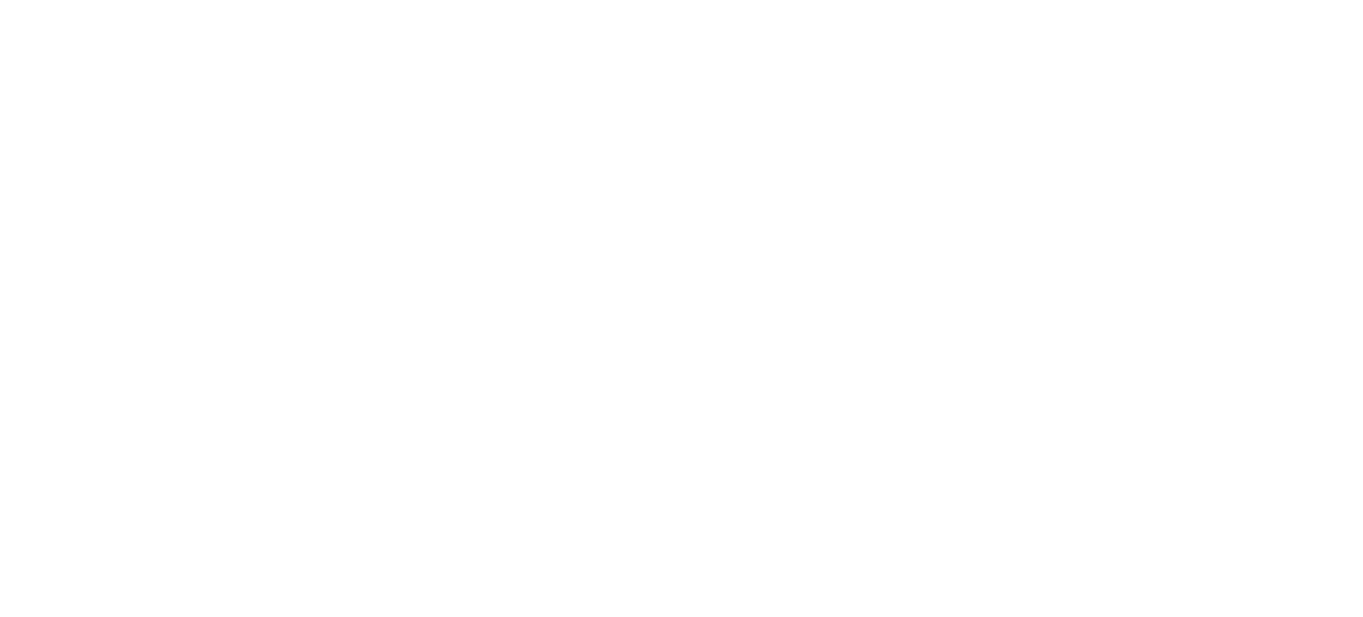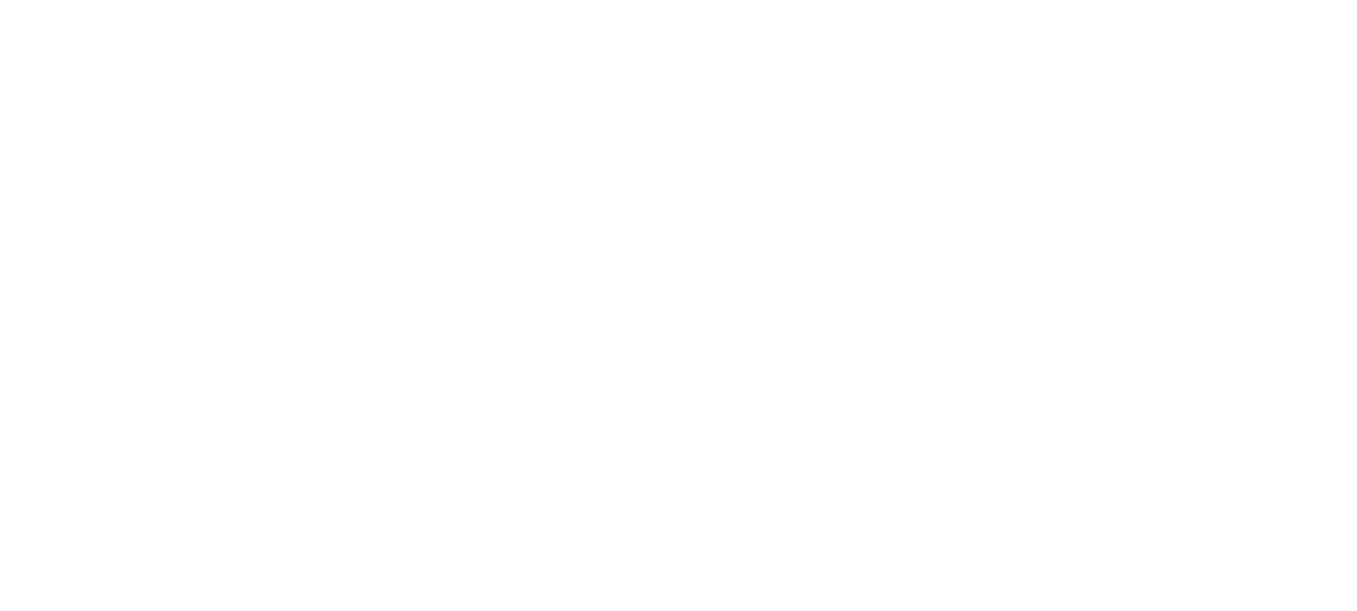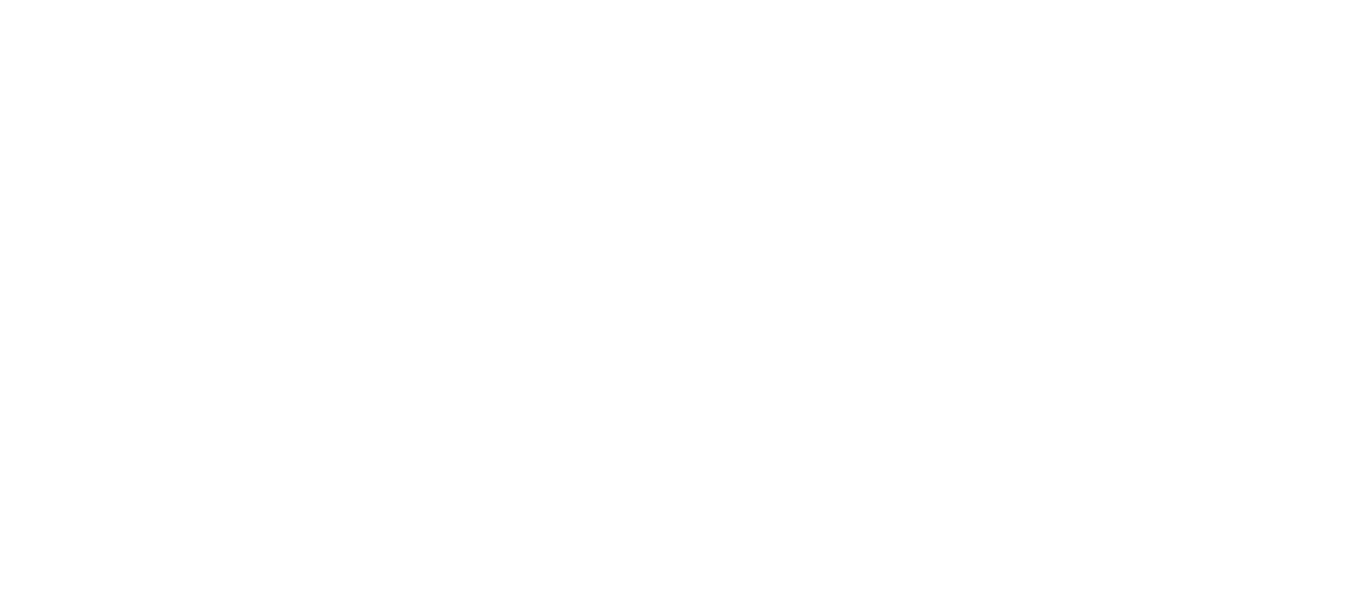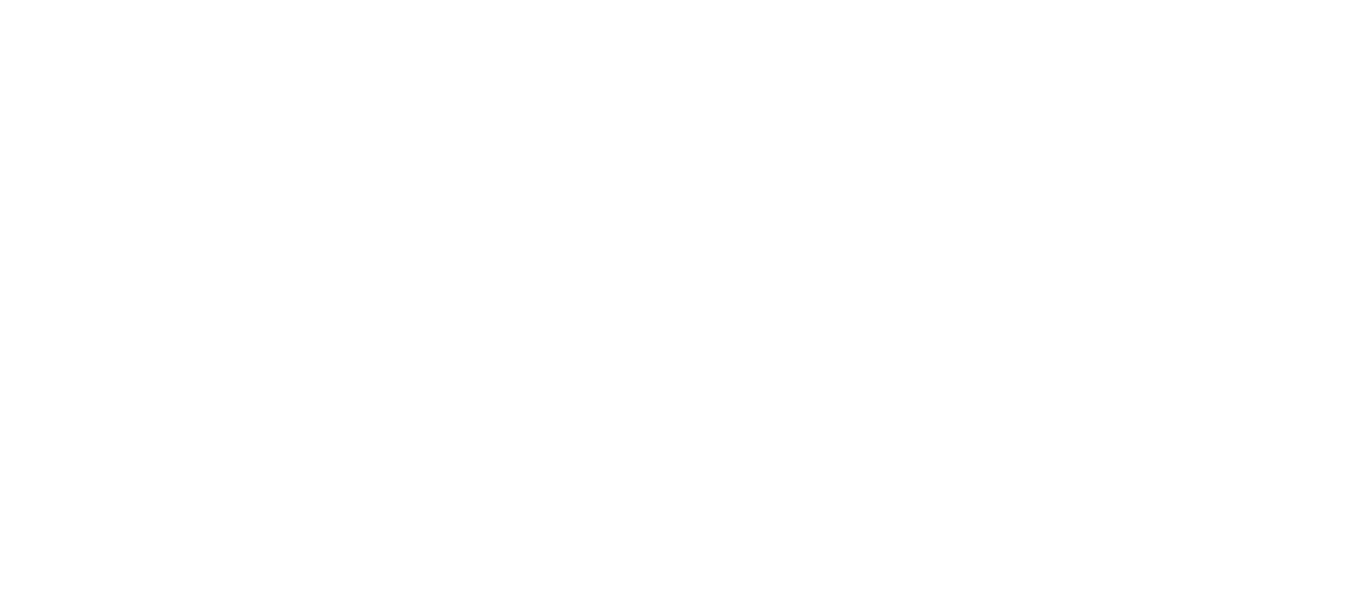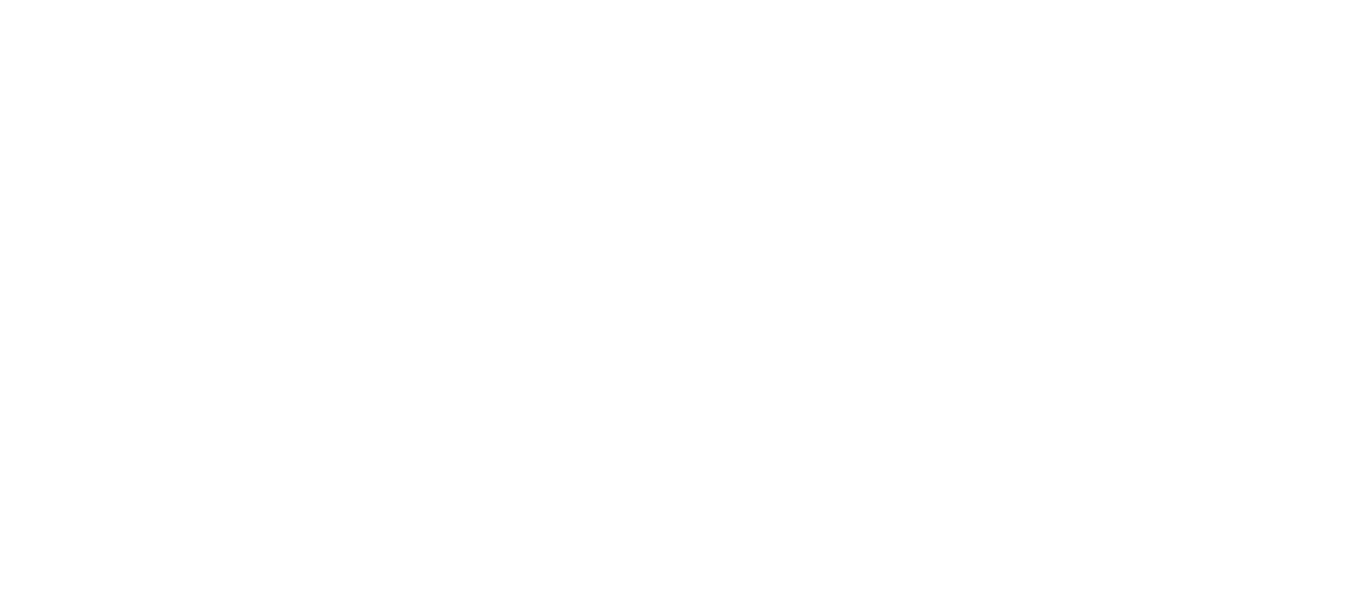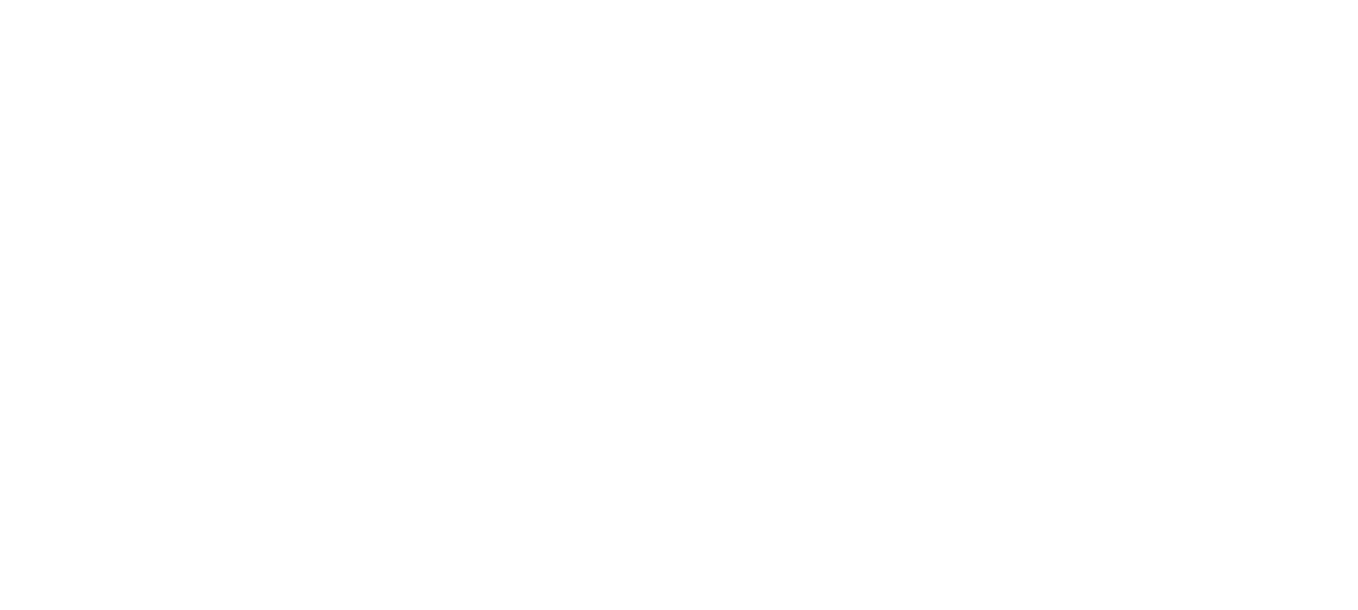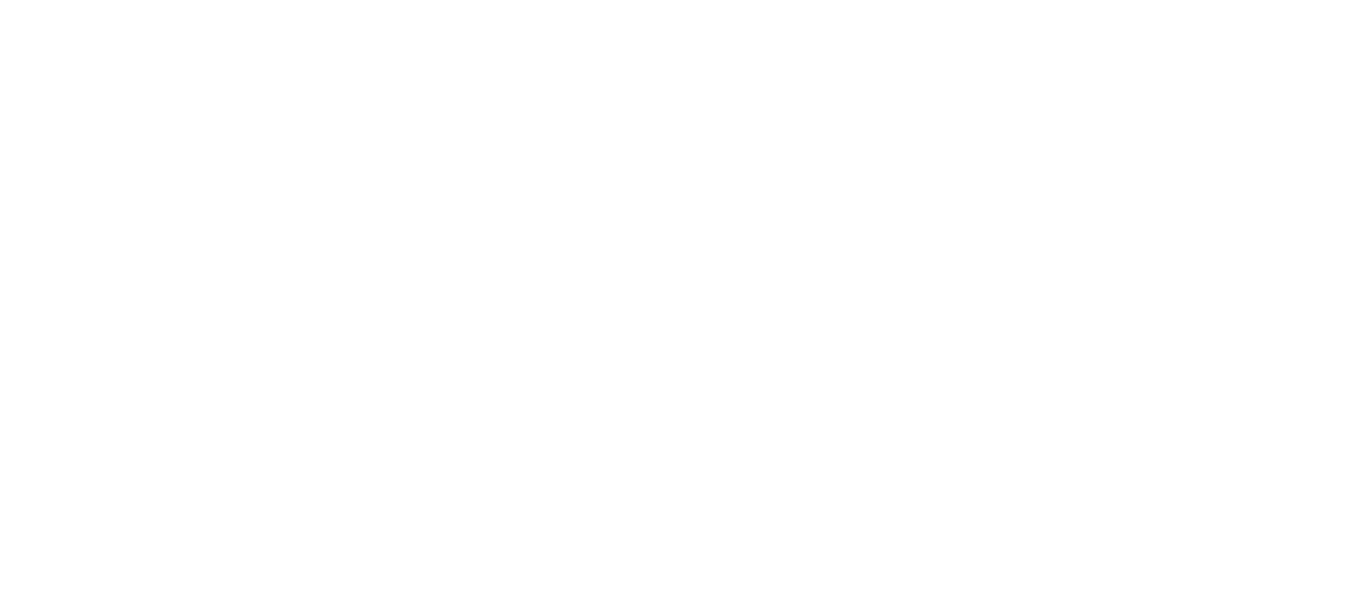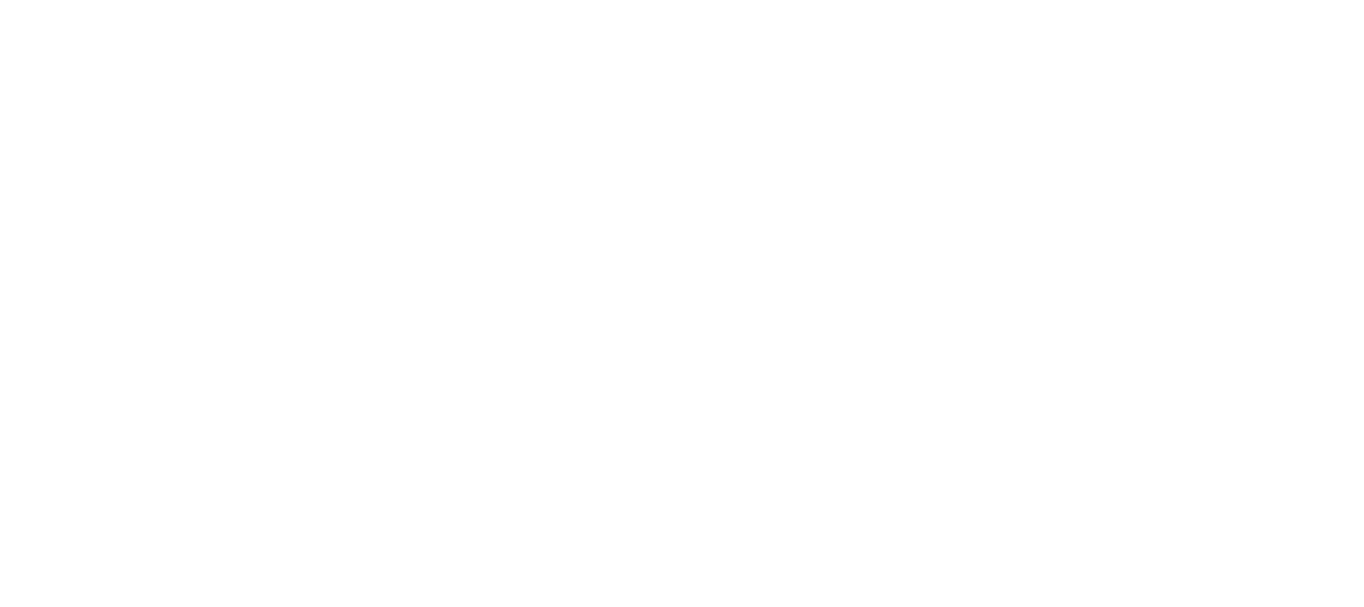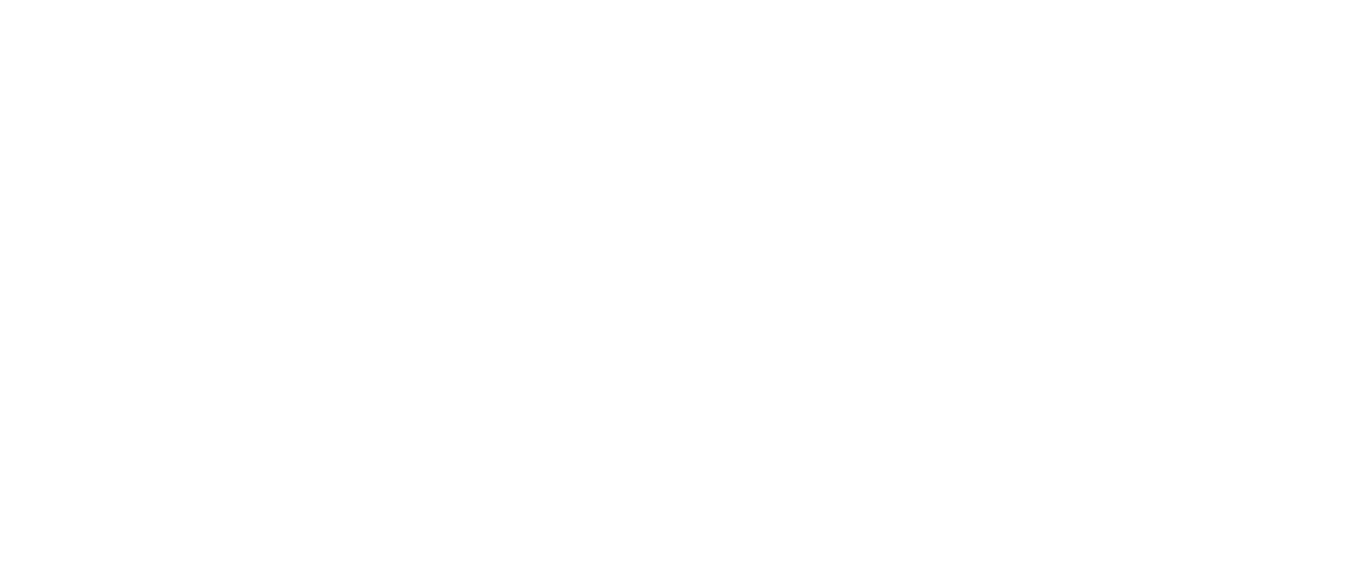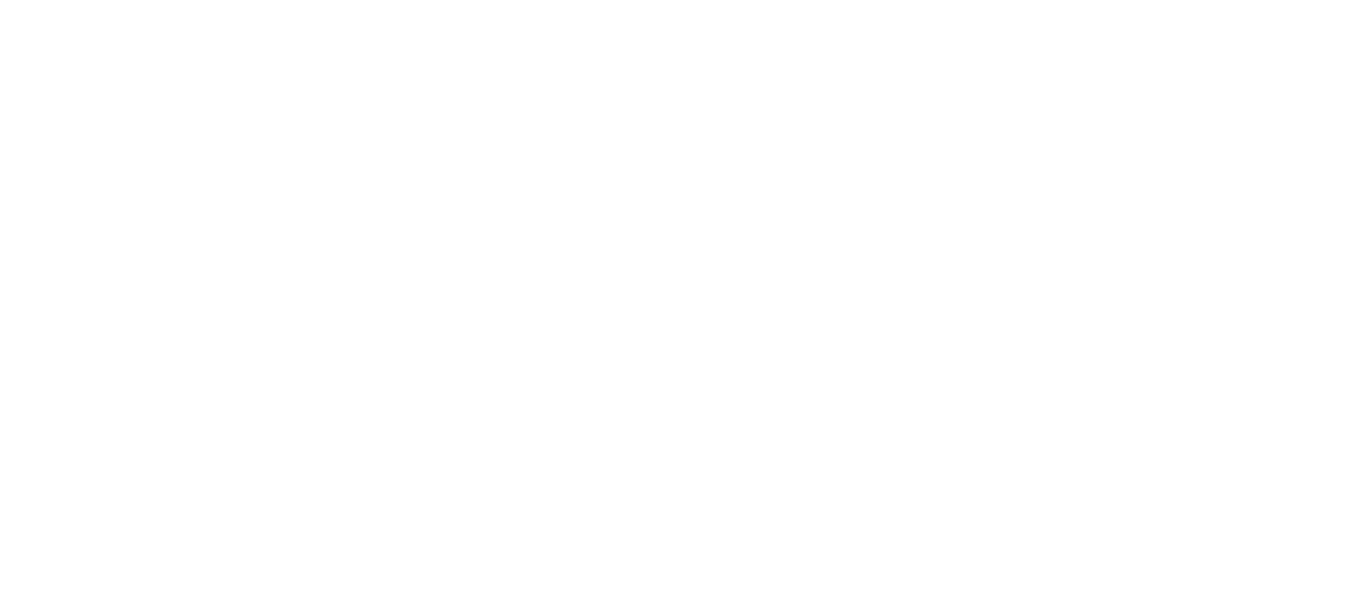Advocate Portal
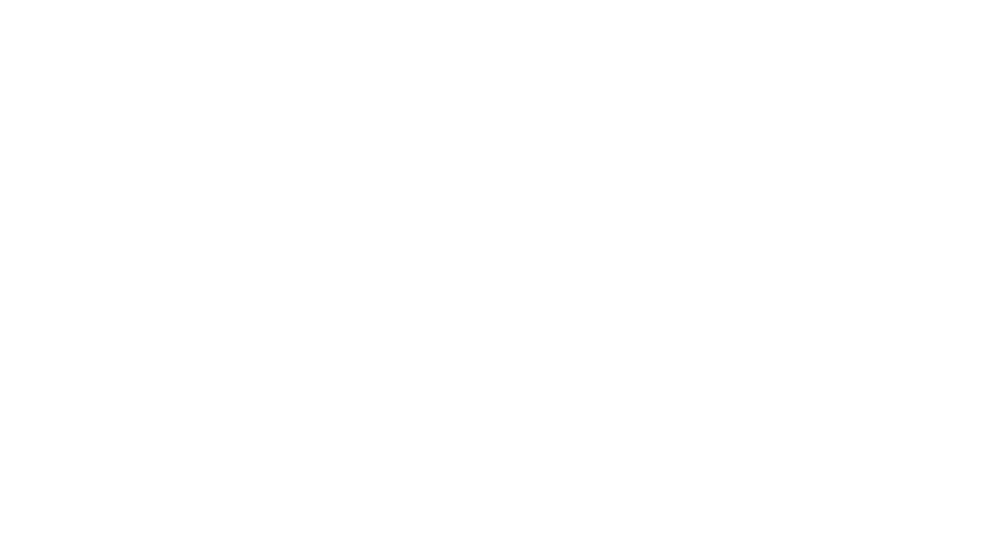
Learn how to create and customize the Advocate Portal
The Advocate Portal is the dashboard where your advocate can manage every aspect of their referral program account. They can easily share your brand, review their stats in real-time, and get paid.
A fully built portal contains everything your advocate needs to get started with your referral program. You can customize all aspects of the template, edit content, replace images, delete sections, etc. The options are endless.
This portal is built with Bootstrap 4 Framework, HTML5, CSS3, and JQuery and is easily customizable, fully responsive, and supports all current browsers and devices.
A fully built portal contains everything your advocate needs to get started with your referral program. You can customize all aspects of the template, edit content, replace images, delete sections, etc. The options are endless.
This portal is built with Bootstrap 4 Framework, HTML5, CSS3, and JQuery and is easily customizable, fully responsive, and supports all current browsers and devices.

Advocate Portal Overview
Where do I customize the Advocate Portal?
To customize the Advocate Portal, click on the Website Builder located on the left-side navigation menu. Under the list of pages, find the Advocate Portal, click on the three dots under the actions column, then click Editor to edit it.
Creating a New Advocate Portal
To create a new portal:
- Click on the Website Builder located on the left-side navigation menu.
- In the upper right corner, click on the New Page button.
- Under General information, give your portal an internal name and a description, select the share messaging and the template type Advocate Portal, then click Continue.
What's included in the Advocate Portal?
The Advocate Portal includes a Header, Menu, Overview, Access, Sharing Tools, Statistics, and Payouts pages. To view a complete list of all pages, click the Current Page dropdown menu on the upper left side.
Header: This is the section that runs on the top of your referral program page. Typically, it contains an image and, by default, displays the Title "Refer our Services and Earn Rewards" and the Subtitle: "Do you want to make some extra money? Tell your family and friends about us and enjoy the rewards!"
You can customize the Header completely by replacing the background image and the copy. You can also replace the header with other blocks available.
To edit the Header, go to the Editor, and under the Current page dropdown menu, select Header.
You can customize the Header completely by replacing the background image and the copy. You can also replace the header with other blocks available.
To edit the Header, go to the Editor, and under the Current page dropdown menu, select Header.

Navigation Menu: The menu contains 5 navigation tabs: Overview, Access, Share, Earn, and Get Paid. You can modify the default text or remove it. To customize these menu options, go to the Editor, and under the Current page dropdown menu, select Menu.
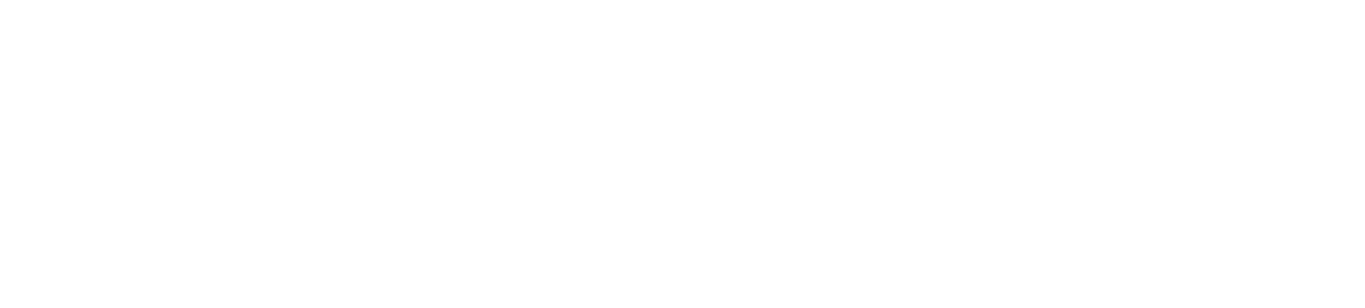
Overview Page: This page is the first one your advocates see when the program loads. It's intended to provide information about how your referral program works. To edit the Overview page, go to the Editor, and under the Current page dropdown menu, select Overview.
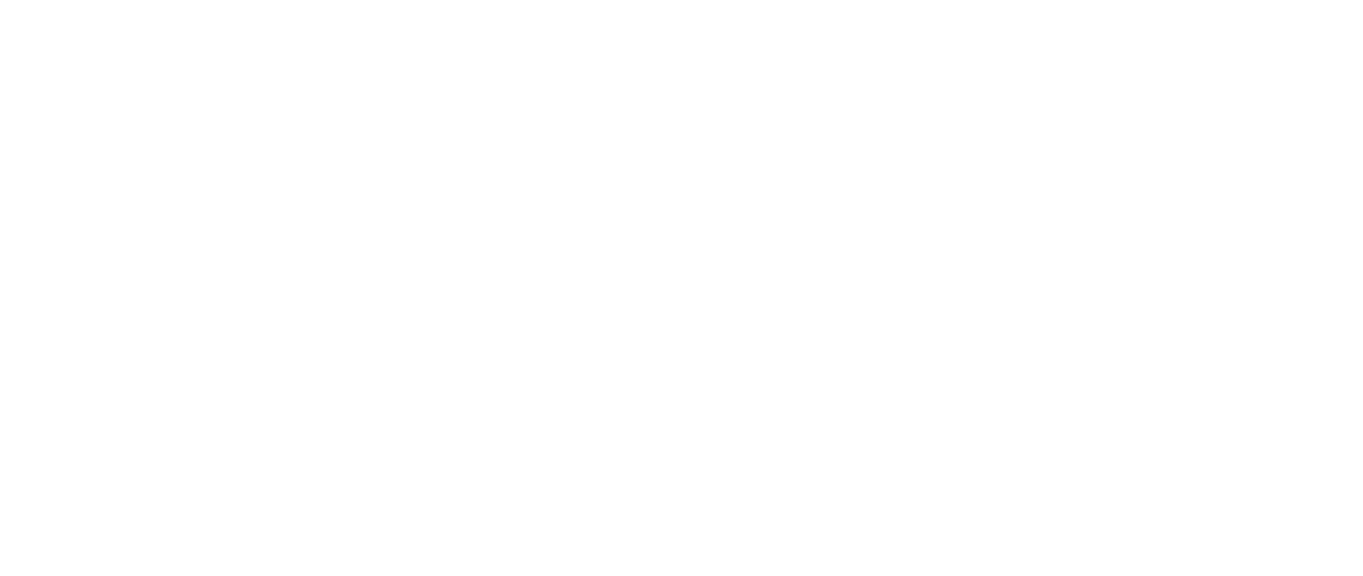
Access Page: The access page allows participants to log into their referral program account. To edit the Access page, go to the Editor and, under the Current page dropdown menu, select Access.
- Signup Form: The Signup Form is where your members sign up to become advocates. By default, Genius Referrals requires on this form the full name, email, and password. If needed, you can add additional custom fields to your form. To learn how to add customized fields to your form, please refer to our Form Guide.
- Login Form: Advocates access the Login Page to log into their dashboard. This form takes the username and password of an advocate and logs him into the program.
- Logout: This enables your advocates to log out of members-only pages.
- Forgot Password Form: This page allows the advocate to reset its password.
- Forgot Security Code Form: This page allows the advocate to request its security code.
- Authentication: The access validation page is shown when the advocate is not logged into their account.
Share Page: The Share page is where your advocates refer your brand. Your advocates are presented with multiple distribution channels. They can easily share your business with just a single click. You can choose which social media will be displayed on this page and remove the channels you don't want to be available. If you wish to change the layout, you can drag and drop the block around. To edit the Share page, go to the Editor, and under the Current page dropdown menu, select Share.
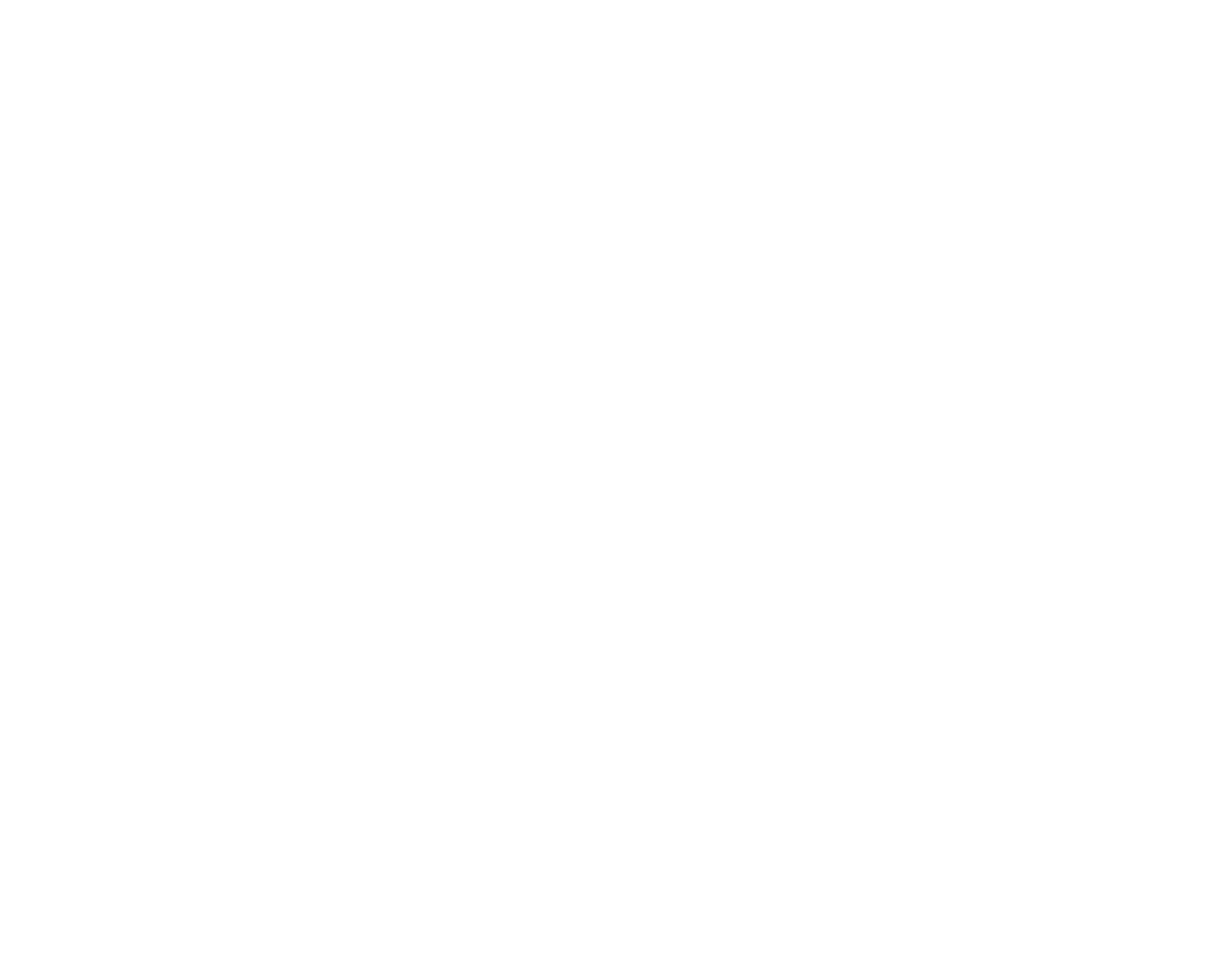
Earn Page: The Earn page shows the program stats in real-time and the rewards. The advocate can track its performance and focus on what works. To edit the Share page, go to the Editor, and under the Current page dropdown menu, select Earn.
Sections available:
Sections available:
- Menu: The Earn menu contains 7 navigation tabs: Total Summary, List of Referrals, List of Bonuses, Share Participation, Click Participation, Referral Conversion, Bonus Conversion. You can modify the name of a navigation item or remove it.
- Totals section: This section shows the total of referrals and bonuses an advocate has generated per channel.
- List of Referrals: This section shows the list of referrals the advocate has generated.
- List of Bonuses: This section shows the list of bonuses the advocate has earned.
- Share: This section shows the daily shares graph per channel.
- Clicks: This section shows the number of times a sharing link has been clicked per channel.
- Referrals: This section shows the daily referral conversion graph per channel.
- Bonuses: This section shows the daily bonus conversion graph per channel.
Get Paid Page: This page shows all the payment methods available. PayPal and Gift Cards are our most popular payment methods, but many others choose from.
Sections available:
Sections available:
- Balance Summary: This section shows the total available balance the advocate can redeem, the total balance pending to be approved, and the total balance paid to the advocate.
- Payout Request History: This shows the list of payout requests the advocate has submitted.
- Get Paid with PayPal Section: This section allows your advocates to submit a PayPal payout request.
- PayPal New Account Form: This section allows the advocate to add their PayPal account.
- PayPal Account List: This section shows the advocate's PayPal accounts.
- Get Paid as Credit Section: This section allows your advocates to submit an Account Credit payout request.
- Get Paid with Gift Card Section: This section allows your advocates to submit a Gift Card payout request.
- Get Paid with Products: This section allows your advocates to submit a Product payout request.
- Get Paid with Shopify Section: This section allows your advocates to submit a Shopify Discount Code payout request.
- Get Paid with Voucher Section: This section allows your advocates to submit a Voucher payout request.
Footer: The footer is the section that loads at the bottom of the Advocate Portal. A footer can contain copyright and contact information.
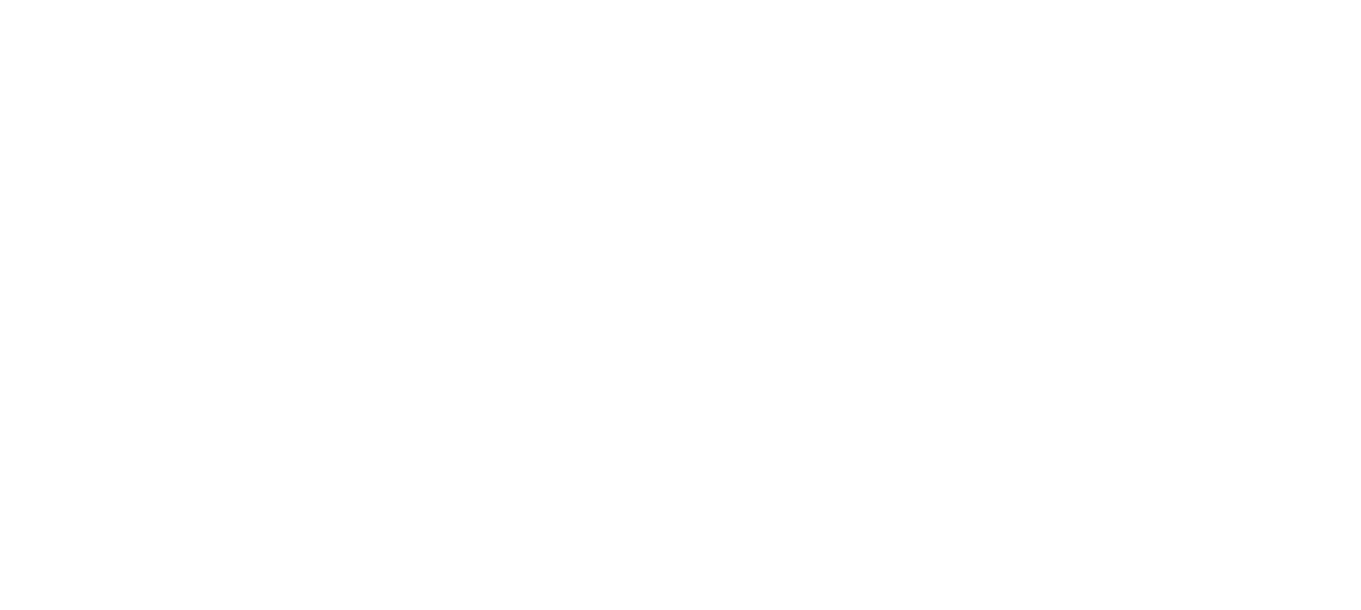
Exit to the Editor: To get back to the Website Builder page, click on the Arrow symbol located on the left side of the top bar menu.

Was this page helpful?