


INSTALLING YOUR REFERRAL PROGRAM ON SHOPIFY



If you are in this section, we are assuming at this point that you have already personalized a referral template for your referral program on our Template Builder. If you haven't done this yet, please go to our Template Builder and customize your referral customize your referral templatebefore continuing with this tutorial.
Who should read this tutorial?

App 360° Referral program Suite
On Shopify's apps store you can find the app 360° Referral Program Suite.
Installing and Configuring
1 I When selecting the "Add app " option. An interface will be shown so you can insert the URL of your store and access it to continue with the installation progress.
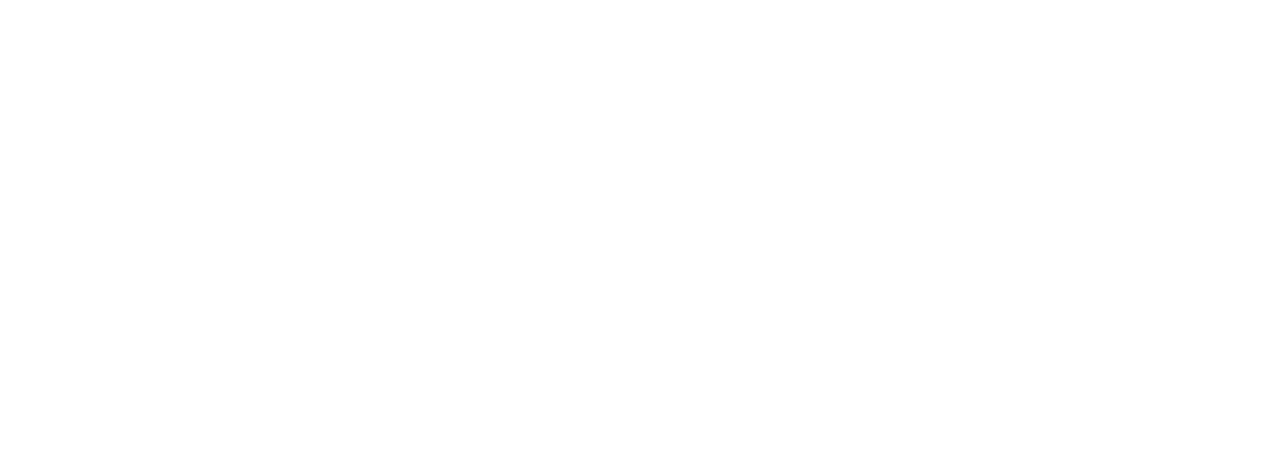
Login store
2 I When you access your store you will be shown the installation option.

Select install app
3 I By clicking on the "Install app" option, a form will be displayed to create your genius referrals account.

Insert your data
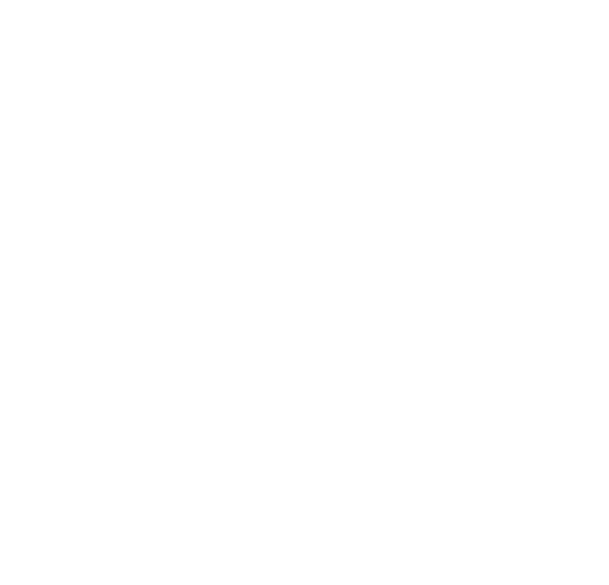
Use the existing account or create an account using a new email
4 I Select the option "Ok let's move on!", then select the payout method and specify how much you want your advocates to get per referral.

Incentive would you like to give to the advocate

5 I We continue with the selection of the referral program template.

Choose a template for your referral program

6 I The next step is the construction of the profile, program, and integration this process takes a few seconds.

Creating your referral program
7 I Once the process is completed, a new interface will appear that will serve as a guide to review your referral program, the integration, and all the necessary content to make your program works as expected. Take a moment to review your incentive model, the look and feel of your template and integration option which will give you full control over your new referral program.
Tilda Publishing

Program referral has been successfully installed
Details of the integration
To see the integration's options you can access the Integrations section in the main menu.
Tilda Publishing

Your integrations
Clicking on the Shopify integration will show the details of the integration. You can edit all available options and disconnect the integration if you wish.
Tilda Publishing

Shopify integartion
Edit integration with Shopify
General
In this section, you can select the referral program template, the payout method, the payout options where you can set the limits and the frequency of how you want payouts to your advocates to be processed. You also have the option to modify the message that advocates receive when they receive a discount code.
Payout Rules
In this step, you can configure the payout rules that Genius uses to process your Advocate's payout requests. These options give you complete control over how payouts are processed. Use them wisely.
Payout Creation & Approval
Choose how you'd like payouts requests needs to be created and approved. There are three options to choose from:
Payout Delivery Frequency
Choose how often you'd like to schedule your payouts. There are four options to choose from:
Maximum Payout Amount
This option allows you to limit the payout request maximum amount. Enter the maximum amount an advocate can request per payout. For example, if your max amount is set to $10, an advocate submits a payout request of $20. Genius will move the payout request to the Hold status and notify you that the requested amount is too high.
Minimum Payout Amount
This option allows you to limit the payout request minimum amount. Enter the minimum amount an advocate can request per payout. For example, if your min amount is set to $50, and an advocate submits a payout request of $30. Genius will move the payout request to the Hold status and notify you that the requested amount is too low.
Payout Volume Limit
This option limits the total aggregate amount of payouts to be processed over a period.
Set the amount for the period and choose one of the three options below:
When you're done defining the configuration, click on the "Save and continue" button.
Payout Creation & Approval
Choose how you'd like payouts requests needs to be created and approved. There are three options to choose from:
- Automatic: This option allows you to instantly create and approve payout requests (Autopilot Mode). When a bonus is issued, Genius automatically creates and approves the payout request by moving it to the Processing status.
- On Advocate Request: This option allows you to give control back to the Advocate. When a bonus is issued, the Advocate must manually submit a payout request via the Advocate Portal. Then, Genius will approve the payout request by moving it to the Processing status.
- On Approval: This option allows you to gain more control over the payout process. When a bonus is issued, the Advocate must manually submit a payout request via the Advocate Portal. Then, you can review it and manually approve it by moving it to the Processing status.
Payout Delivery Frequency
Choose how often you'd like to schedule your payouts. There are four options to choose from:
- Instantly: This option allows you to process payout requests in the Processing status instantly (Autopilot Mode). Use this option when you don't want to schedule payouts in the future. When a payout is moved to the Processing status, Genius will automatically create a new discount code in your store, send it to the advocate via email, and complete the payout request.
- Daily: This daily schedule option allows you to process payout requests in the Processing status. Genius will process payout requests every day at the time specified on this option. At the time set (for example, Daily at 9:00 AM UTC), the system will get all payout requests in the Processing status, create a new discount code in your store, send them to the advocates via email, and complete the payout requests.
- Weekly: This weekly schedule option allows you to process payout requests in the Processing status. Genius will process payout requests every week at the time specified on this option. At the day and time set (for example, Weekly, every Monday at 9:00 AM UTC), the system will get all payout requests in the Processing status, create a new discount code in your store, send them to the advocates via email, and complete the payout requests.
- Monthly: This Monthly schedule option allows you to process payout requests in the Processing status. Genius will process payout requests every month at the time specified on this option. At the day and time set (for example, Monthly, on the 21st at 9:00 AM), the system will get all payout requests in the Processing status, create a new discount code in your store, send them to the advocates via email, and complete the payout requests.
Maximum Payout Amount
This option allows you to limit the payout request maximum amount. Enter the maximum amount an advocate can request per payout. For example, if your max amount is set to $10, an advocate submits a payout request of $20. Genius will move the payout request to the Hold status and notify you that the requested amount is too high.
Minimum Payout Amount
This option allows you to limit the payout request minimum amount. Enter the minimum amount an advocate can request per payout. For example, if your min amount is set to $50, and an advocate submits a payout request of $30. Genius will move the payout request to the Hold status and notify you that the requested amount is too low.
Payout Volume Limit
This option limits the total aggregate amount of payouts to be processed over a period.
Set the amount for the period and choose one of the three options below:
- Daily: This allows you to limit the total aggregated amount to payout daily. For example: if the option is set to 'Daily $100, ' Genius will process up to $100 every day.
- Weekly: This allows you to limit the total aggregated amount to payout weekly. For example: if the option is set to 'Weekly $1000, ' Genius will process up to $1000 every week.
- Monthly: This allows you to limit the total aggregated amount to payout monthly. For example: if the option is set to 'Monthly $10000, ' Genius will process up to $10000 every month.
When you're done defining the configuration, click on the "Save and continue" button.
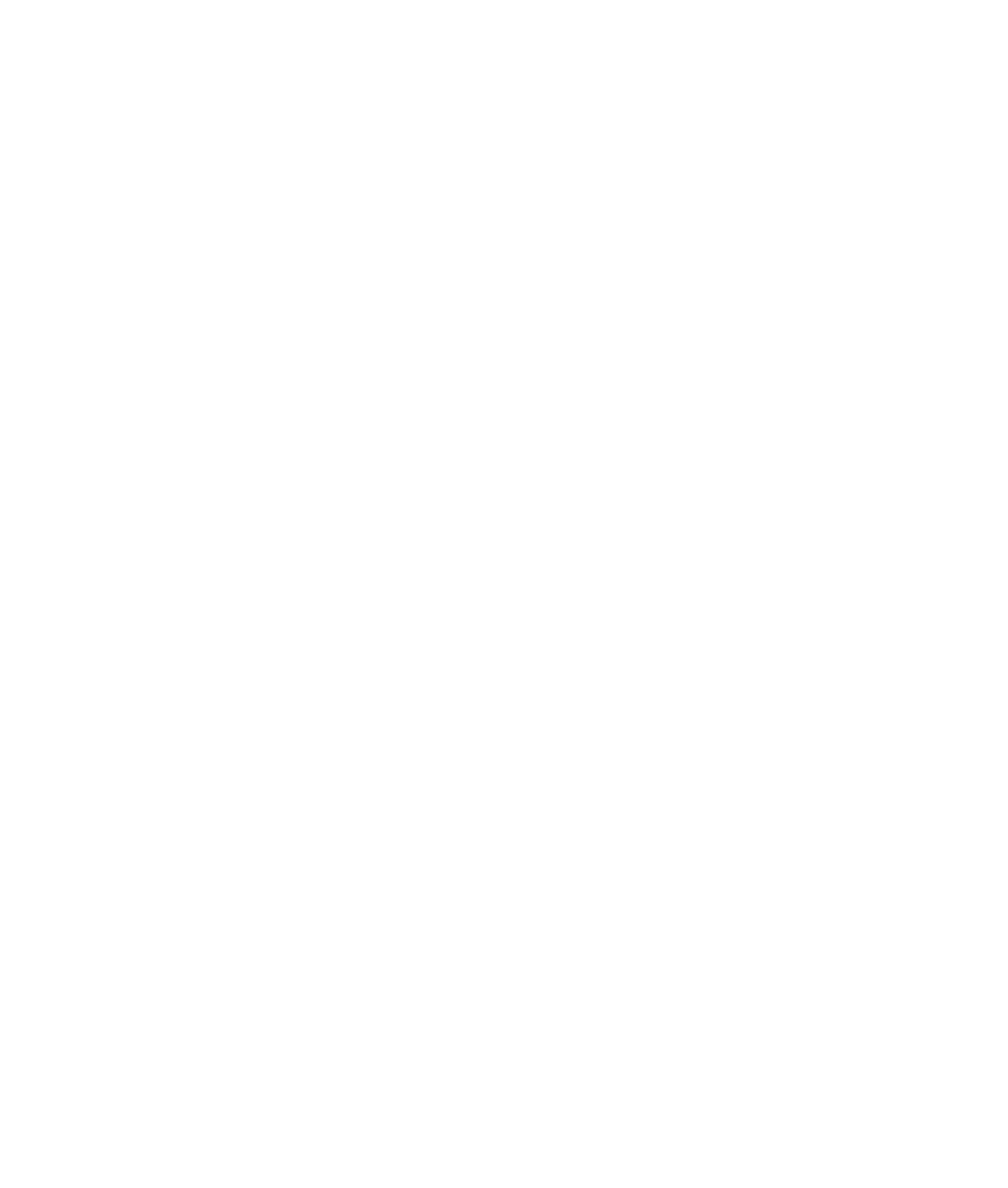
Configuration General
Qualifying products
From this section, you can specify the criteria to be taken into account when processing orders to calculate the value of the bonus that will be granted to your advocates.
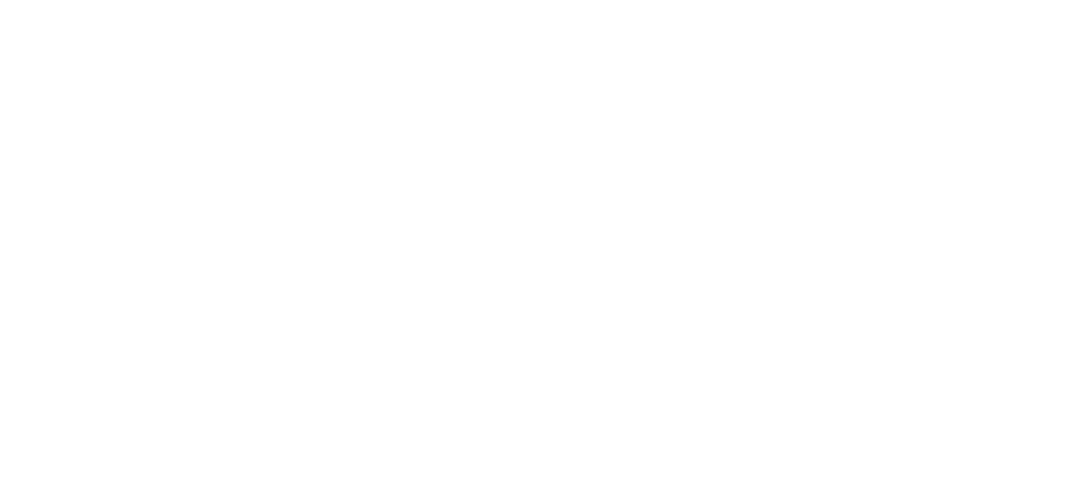
Configuration Qualifying products
Personal discount code
In this section, you can set up the discount code rules that we will use to generate your advocate's personal discount codes. Each of your advocates will have its personal discount code that he can share with his friends and family members. Friends and family members can then apply the discount code on the checkout page.
If you activate the advocate's personal discount code, the necessary configuration options are displayed so that they can be used.
You can define what is the minimum purchase required to apply the discount code. The discount type that can be fixed or percentage, in addition to establishing the value of the discount.
Also, you have the option to specify to whom the code applies, the usage limits and the time during which it will be available.
Finally, you can configure the content that is displayed in the message that appears in the store with the personal discount code of its promoters to be shared with their references.
If you activate the advocate's personal discount code, the necessary configuration options are displayed so that they can be used.
You can define what is the minimum purchase required to apply the discount code. The discount type that can be fixed or percentage, in addition to establishing the value of the discount.
Also, you have the option to specify to whom the code applies, the usage limits and the time during which it will be available.
Finally, you can configure the content that is displayed in the message that appears in the store with the personal discount code of its promoters to be shared with their references.

Configuration Personal discount code
Linking your referral program
The next step is to add the navigation link to your main menu or footer to link to the referral program page. Follow the instructions on this page. If everything goes well, you should be able to load the referral program on this new page.
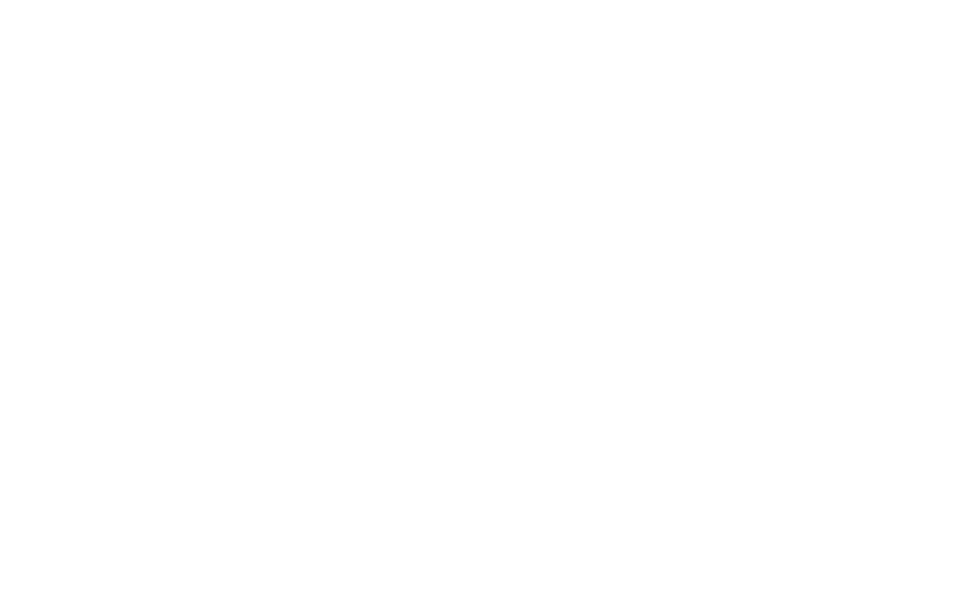

The referral program is embedded on shopify e-commerce store
Congratulations! You've completed the first part of this tutorial.
Testing the Referral Program Integration
How do I know if the whole thing is working as expected? To make sure that everything is working okay we are going to run the following scenario:
In this scenario, we are assuming the following:
- You have a Shopify store that sells t-shirts online.
- You have implemented a referral program with Genius Referrals to allow your customers and visitors to refer your products to friends, family, colleagues, etc.
- On your referral campaign, you are giving $10 to your customers for every qualified referral. A qualified referral is a referral that completes a purchase.
- John Smith is one of your best customers that loves your products and is happy to share your services with his friends, family, colleagues, etc. This is his personal data:
- John refers his friend Matt so that he can buy new t-shirts in your store. This is his personal data:
- John receives $10 bonus once Matt has completed a purchase

Referral Program Flow
For John to be able to refer products he needs to access the referral program page and use the referrals tools to share the services. John will be able to use all the tools on the 'Referral tools' tab. In this scenario, John sends to Matt his personal URL (referral tool 2) so that Matt can check out the services and become a customer.

Permitir que sus clientes refieran sus servicios en su programa de referidos.
Testing that the referral (Matt) has been successfully created
Once John has shared the services with Matt, Matt will click on John's share link and will land on your store. Matt will browse your product, add some to the cart and finally pay for the products. Once Matt has completed a purchase, a new referral will be generated on Genius Referrals. To check if the new referral has been created, go to your advocate's section on Genius Referrals. You should be able to see Matt on the list.
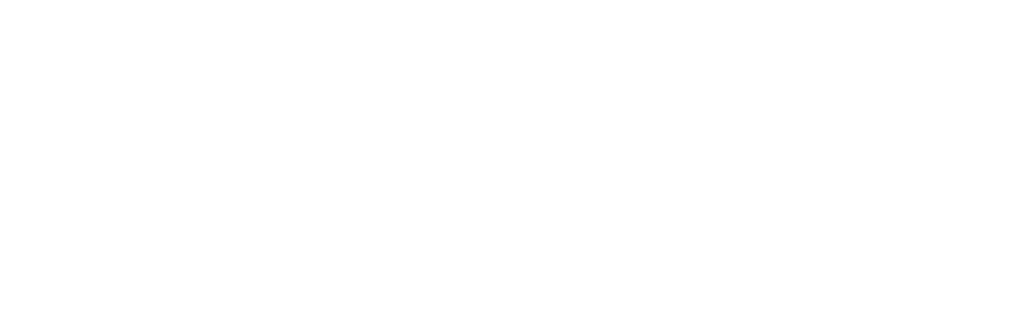
Generando una nueva referencia.
Testing that a bonus is given to John once Matt has completed a purchase
Now we need to check if the advocate (John) receives a bonus once the referral (Matt) completes his purchase. To test this, Matt has to complete a purchase, once a purchase is completed John should receive a $10 bonus on Genius Referrals. Check the images below.
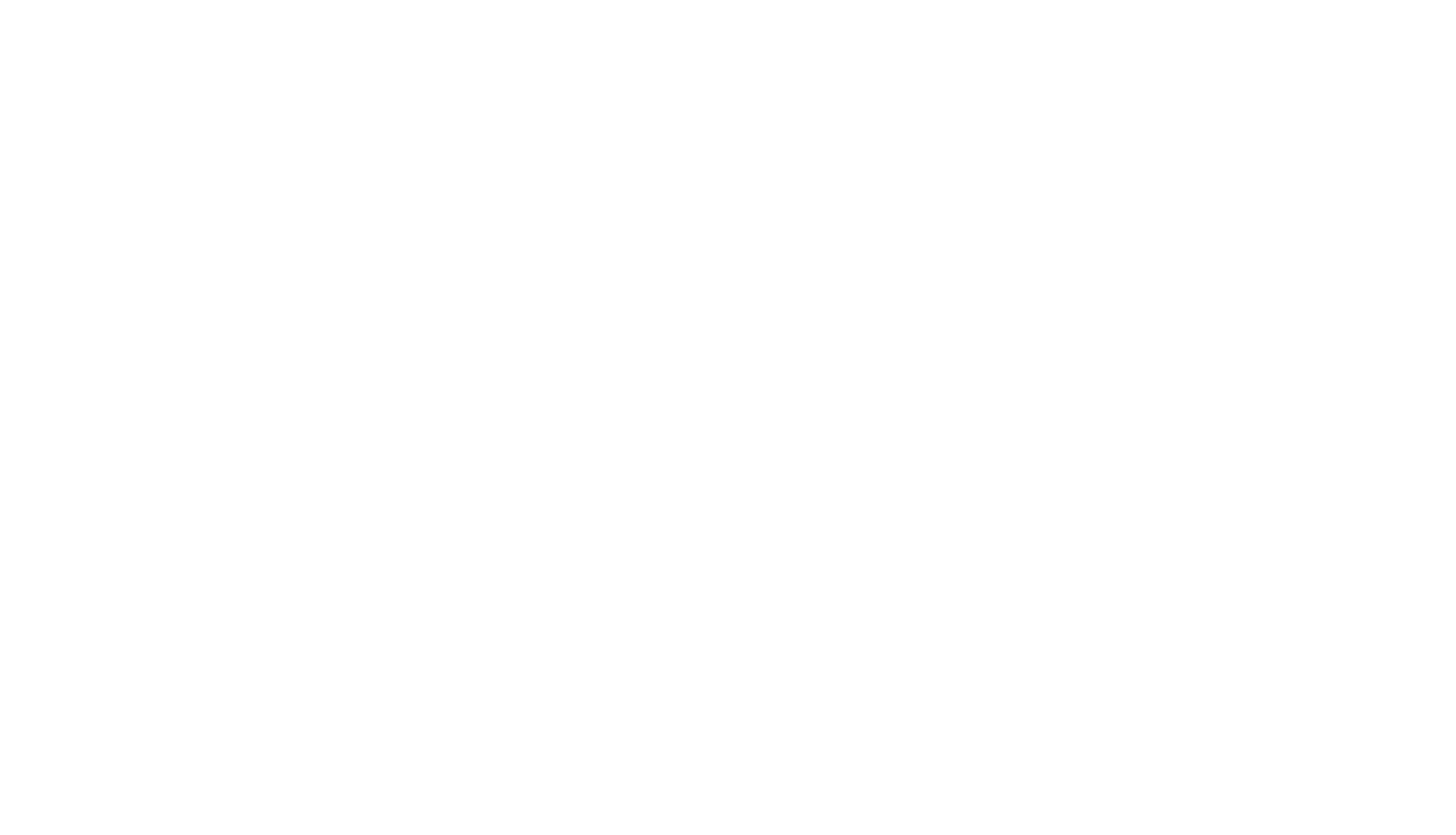
Checkout confirmation page
To check if the bonus was given to the advocate on Genius Referrals, go to your bonuses section. You should be able to see John's new bonus on this page.

Bonificación otorgada al promotor en el programa de referencia.
In this scenario, every time a referral (Matt) completes a purchase on your store, the advocate (John) will receive a new bonus.
Testing that bonuses are redeemed as Discount Codes.
To redeem bonuses as discount codes, the advocate (John) must access the Payouts section in the Referral Program and execute the following steps:
1. Log in to the Referral Program.
2. Go to the Payouts section, where the bonuses that you have available are shown, the option to send new payout requests and at the end the redemption history.
1. Log in to the Referral Program.
2. Go to the Payouts section, where the bonuses that you have available are shown, the option to send new payout requests and at the end the redemption history.
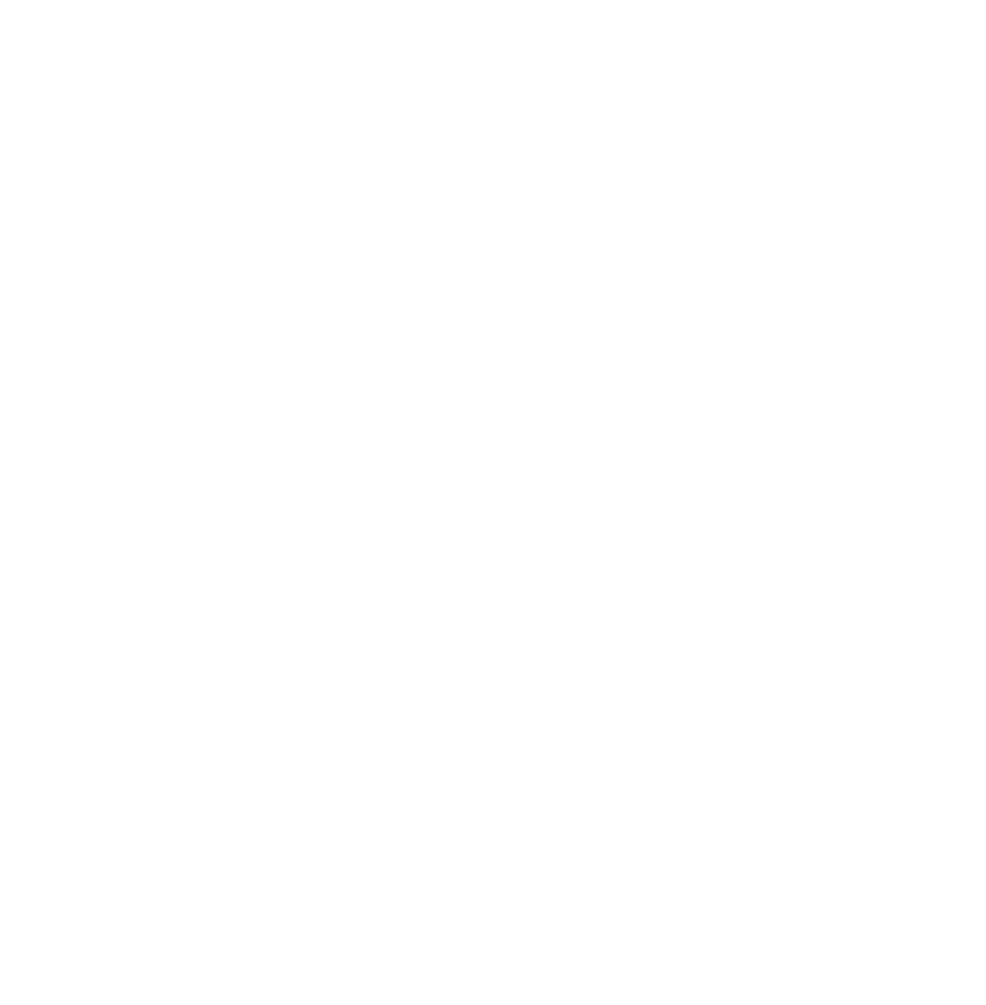
Redemptions section in the referral program
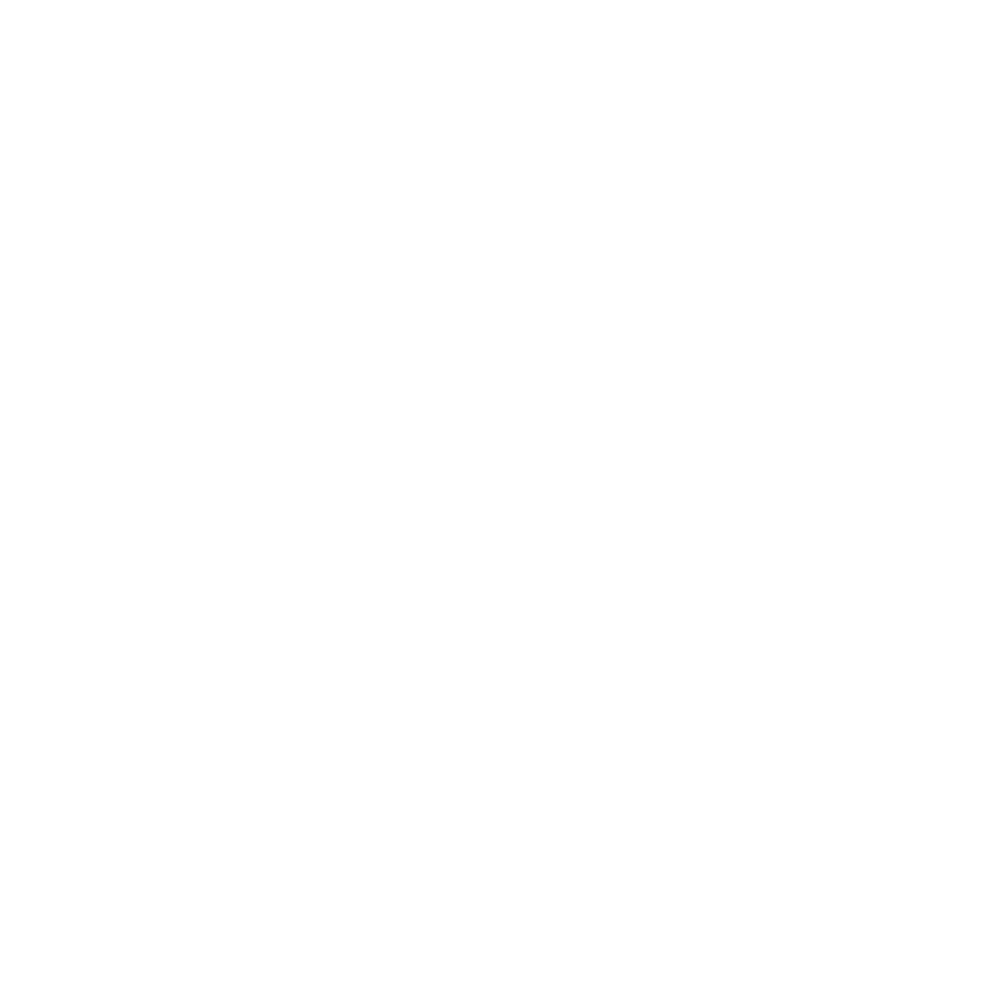
Redemption request
In the end, when the payout request is completed, the advocate (John) receives a message via email with the $10.00 discount code that can be used in your store.
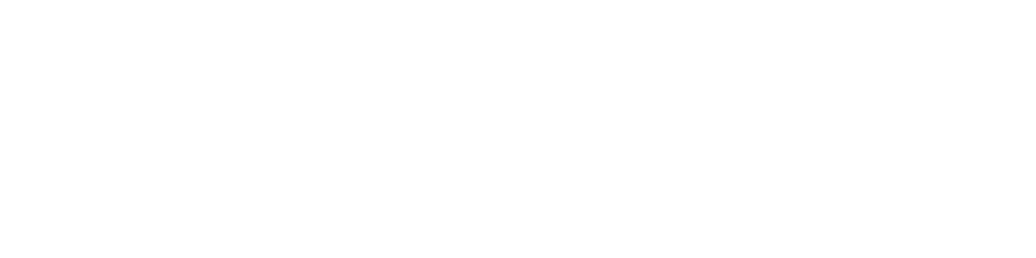
Discount code
That's all.
If everything here has gone well, your referral program works correctly.
