Gift Cards Payouts Integration
Learn Step by Step How to integrate Tango Card with Genius Referrals
Tango Card partners with Genius Referrals to offer a curated global catalog of the most popular gift cards. The Genius Referrals platform automatically fulfills Tango Card rewards to ensure rewards are delivered instantly. Tango Card makes digital rewards easy to send and awesome to receive.
Please Note: E-gift Cards Integration are only available on certain Genius plans. See our plans and pricing here.
How do I Connect my Genius Account with Tango Card?
To integrate your Genius account with Tango Card, follow the steps below.
1- Log in to your Genius Referrals account.
2- Click on the Integration section located on the left-side navigation menu.
3- On the Integrations page, click on the Billing and Payment tab. Once on this tab, click on the Tango Card logo.
1- Log in to your Genius Referrals account.
2- Click on the Integration section located on the left-side navigation menu.
3- On the Integrations page, click on the Billing and Payment tab. Once on this tab, click on the Tango Card logo.
Follow the 5 steps to connect Genius with Tango Card
Step 1: Gift Card Options
Under the Gift Cards tab, choose the e-gift card to reward your members via email instantly.
1- Click on the Details button to view the gift card denominations and terms and conditions.
2- Choose the denominations you want to activate and then click on the Select button.
3- Once you choose all the cards in your catalog, click Save and Continue button.
1- Click on the Details button to view the gift card denominations and terms and conditions.
2- Choose the denominations you want to activate and then click on the Select button.
3- Once you choose all the cards in your catalog, click Save and Continue button.
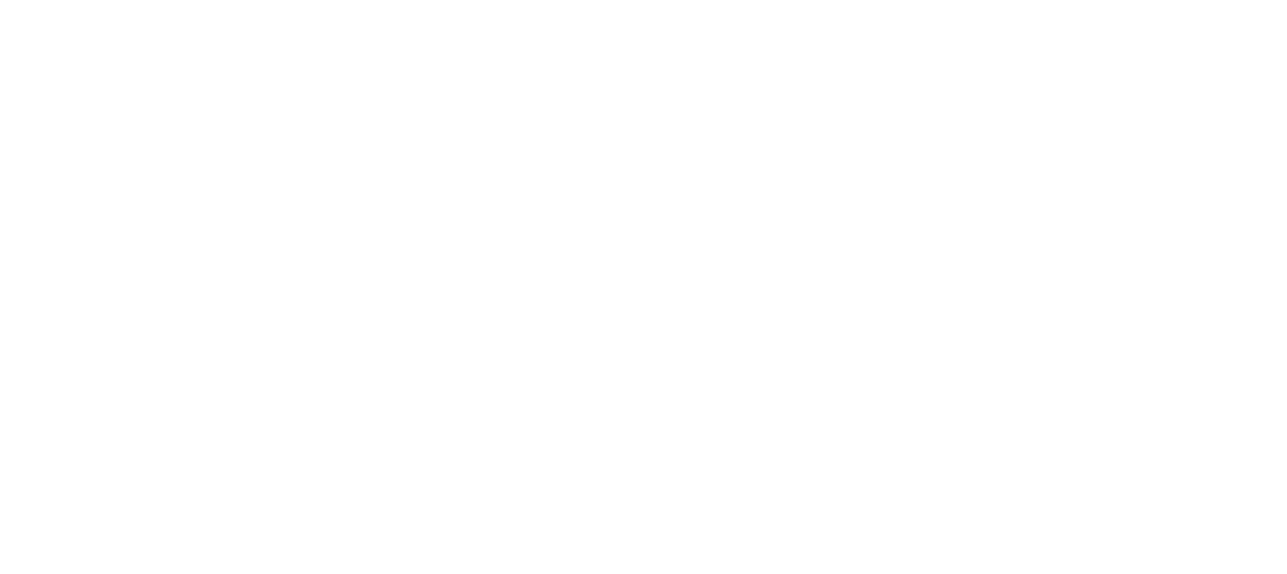

Manage Gift Cards Catalog
In the video, you can see that we have two types of denominations Fixed and Variable. Also, how you can select or remove a card.
Step 2: Payout Rules
In this step, you can configure the payout rules that Genius uses to process your Advocate's payout requests. These options give you complete control over how payouts are processed. Use them wisely.
2.1- Payout Creation & Approval
Choose how you'd like payouts requests needs to be created and approved. There are three options to choose from:
2.2- Payout Delivery Frequency
Choose how often you'd like to schedule your payouts. There are four options to choose from:
2.3- Maximum Payout Amount
This option allows you to limit the payout request maximum amount. Enter the maximum amount an advocate can request per payout. For example, if your max amount is set to $10, an advocate submits a payout request of $20. Genius will move the payout request to the Hold status and notify you that the requested amount is too high.
2.4- Minimum Payout Amount
This option allows you to limit the payout request minimum amount. Enter the minimum amount an advocate can request per payout. For example, if your min amount is set to $50, and an advocate submits a payout request of $30. Genius will move the payout request to the Hold status and notify you that the requested amount is too low.
2.5- Payout Volume Limit
This option limits the total aggregate amount of payouts to be processed over a period.
Set the amount for the period and choose one of the three options below:
When you're done defining the configuration, click on the "Save and continue" button.
In this step, you can configure the payout rules that Genius uses to process your Advocate's payout requests. These options give you complete control over how payouts are processed. Use them wisely.
2.1- Payout Creation & Approval
Choose how you'd like payouts requests needs to be created and approved. There are three options to choose from:
- Automatic: This option allows you to instantly create and approve payout requests (Autopilot Mode). When a bonus is issued, Genius automatically creates and approves the payout request by moving it to the Processing status.
- On Advocate Request: This option allows you to give control back to the Advocate. When a bonus is issued, the Advocate must manually submit a payout request via the Advocate Portal. Then, Genius will approve the payout request by moving it to the Processing status.
- On Approval: This option allows you to gain more control over the payout process. When a bonus is issued, the Advocate must manually submit a payout request via the Advocate Portal. Then, you can review it and manually approve it by moving it to the Processing status.
2.2- Payout Delivery Frequency
Choose how often you'd like to schedule your payouts. There are four options to choose from:
- Instantly: This option allows you to instantly process payout requests in the Processing status (Autopilot Mode). Use this option when you don't want to schedule payouts in the future. When a payout is moved to the Processing status, Genius will automatically purchase the new gift card, send it to the Advocate via email, and complete the payout request.
- Daily: This daily schedule option allows you to process payout requests in the Processing status. Genius will process payout requests every day at the time specified on this option. At the time set (for example, Daily at 9:00 AM UTC), the system will get all payout requests in the Processing status, purchase new gift cards, send them via email to members, and complete the payout requests.
- Weekly: This weekly schedule option allows you to process payout requests in the Processing status. Genius will process payout requests every week at the time specified on this option. At the day and time set (for example, Weekly, every Monday at 9:00 AM UTC), the system will get all payout requests in the Processing status, purchase new gift cards, send them via email to members, and complete the payout requests.
- Monthly: This Monthly schedule option allows you to process payout requests in the Processing status. Genius will process payout requests every month at the time specified on this option. At the day and time set (for example, Monthly, on the 21st at 9:00 AM), the system will get all payout requests in the Processing status, purchase new gift cards, send them via email to members, and complete the payout requests.
2.3- Maximum Payout Amount
This option allows you to limit the payout request maximum amount. Enter the maximum amount an advocate can request per payout. For example, if your max amount is set to $10, an advocate submits a payout request of $20. Genius will move the payout request to the Hold status and notify you that the requested amount is too high.
2.4- Minimum Payout Amount
This option allows you to limit the payout request minimum amount. Enter the minimum amount an advocate can request per payout. For example, if your min amount is set to $50, and an advocate submits a payout request of $30. Genius will move the payout request to the Hold status and notify you that the requested amount is too low.
2.5- Payout Volume Limit
This option limits the total aggregate amount of payouts to be processed over a period.
Set the amount for the period and choose one of the three options below:
- Daily: This allows you to limit the total aggregated amount to payout daily. For example: if the option is set to 'Daily $100, ' Genius will process up to $100 every day.
- Weekly: This allows you to limit the total aggregated amount to payout weekly. For example: if the option is set to 'Weekly $1000, ' Genius will process up to $1000 every week.
- Monthly: This allows you to limit the total aggregated amount to payout monthly. For example: if the option is set to 'Monthly $10000, ' Genius will process up to $10000 every month.
When you're done defining the configuration, click on the "Save and continue" button.
Please Note: All payouts are processed according to UTC. As a result, the processed date may not be the same as your local time zone.
Example of an AutoPilot Payout Configuration:
To set up payouts in AutoPilot, use the following combination:
2.1- Payout Creation & Approval
To set up payouts in AutoPilot, use the following combination:
2.1- Payout Creation & Approval
- Automatic
- Instantly
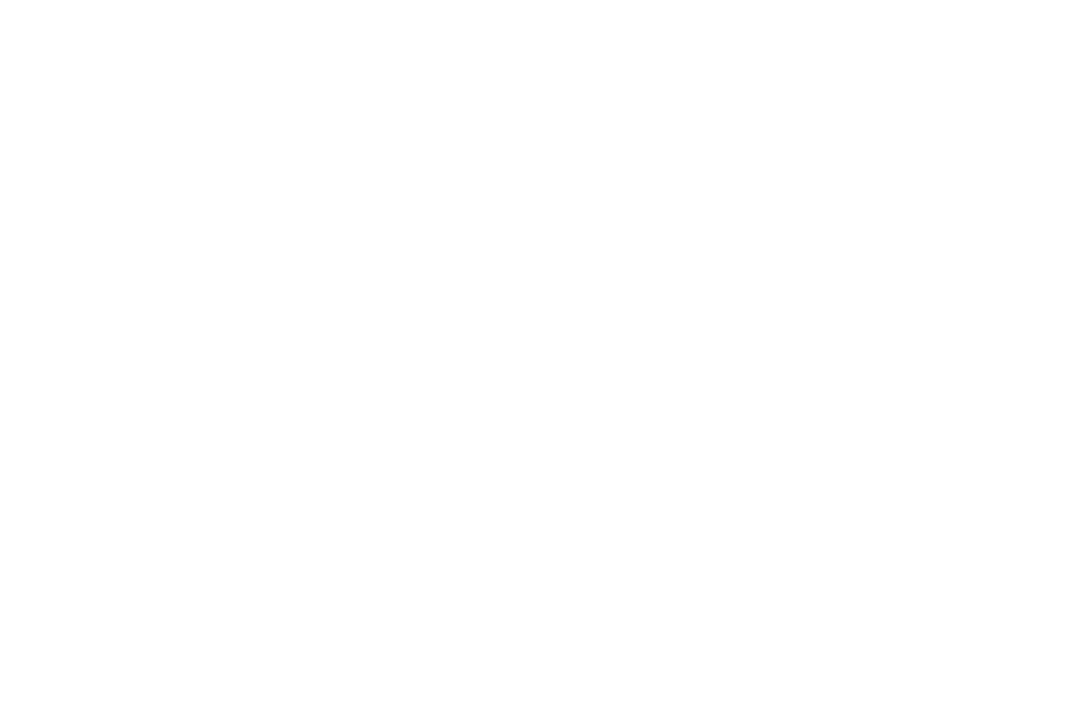
Payout options
Step 3: Payment Method
You can fund your account using a credit card or an ACH Transfer. You can also enable and configure the automatic top-up option. Once complete, click the "Save and continue" button.
You can fund your account using a credit card or an ACH Transfer. You can also enable and configure the automatic top-up option. Once complete, click the "Save and continue" button.
Please Note:
- There is no fee for adding funds via ACH/wire. To add funds via credit card incurs a 3.5% processing fee.
- If you are adding funds via credit card for the first time, the initial deposit may take up until 48 hours to clear.
- When you are adding more funds with a credit card, it can take up to 1 business day for the funds to be processed. However, it can be sooner depending on the day, time, and amount.

Payout Method

Payout Method
Step 4: Funding your Account
To fund your account, enter the amount you'd like to top up your account, agree to the terms and conditions, and click the "Activate" button.
To fund your account, enter the amount you'd like to top up your account, agree to the terms and conditions, and click the "Activate" button.
Please Note: For security purposes, all credits cards are set to a default funding limit of three (3) $1,000 transactions every 24 hours. After the first 72 hours, platforms are able to fund up to $3,000 three (3) times every 24 hours. These limits apply to credit card funding only.
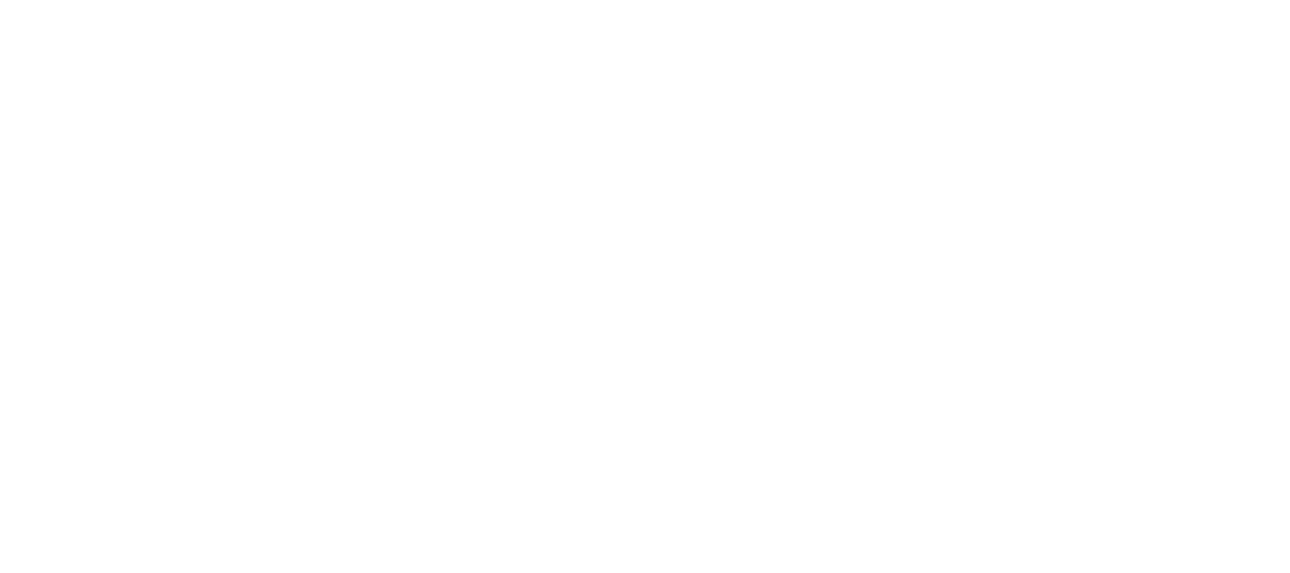
Top Up
Step 5: Confirmation
In the final step, a confirmation page will appear. If the configuration looks good, it will take up to 36 hours to process your request.
You will be notified via email with the results.
In the final step, a confirmation page will appear. If the configuration looks good, it will take up to 36 hours to process your request.
You will be notified via email with the results.

Confirmation message
Gift Card Payout Testing Guide
How do I test the integration to see if it's working correctly?
To demonstrate how Gift Cards payout works, follow the following steps:
1- Issue a manual bonus to one of your advocates.
Go to the Advocates page and Issue a manual bonus.
To demonstrate how Gift Cards payout works, follow the following steps:
1- Issue a manual bonus to one of your advocates.
Go to the Advocates page and Issue a manual bonus.

Issuing a manual bonus
2- Access the advocate's account and submit a payout request.
We are using the Genius Classic Template in this guide to submit a new payout request and the following Payout Configuration.
We are using the Genius Classic Template in this guide to submit a new payout request and the following Payout Configuration.
Please Note: If you are using the Genius Starling or Genius Magpie Template, you won't be able to submit a payout request manually. The payout request will be created automatically, and you should have the step '2.1- Payout Creation & Approval' rule configured on Automatic.
Payout Configuration
Payout Creation & Approval: On Approval
Payout Delivery Frequency: Instantly
Maximum Payout Amount: $250
Minimum Payout Amount: $10
Payout Volume Limit: Daily $100
Payout Creation & Approval: On Approval
Payout Delivery Frequency: Instantly
Maximum Payout Amount: $250
Minimum Payout Amount: $10
Payout Volume Limit: Daily $100
Log in as an Advocate on the Advocate's Portal, click on the Get Paid menu, and submit a new payout request.

Submitting a payout request
3- Approve the payout request
To approve a payout request, go to the Payouts section, find your payout request and move it to the Processing status. Once it is on the Processing status, wait until Genius fulfills the payout request.
To approve a payout request, go to the Payouts section, find your payout request and move it to the Processing status. Once it is on the Processing status, wait until Genius fulfills the payout request.

Approving a payout request
After Genius fulfills the request, the payout status changes to Completed, the gift card is sent to the advocate's email address, and the advocate's balance is updated.
You can click on the View action to find the Tango Card order reference id.
You can click on the View action to find the Tango Card order reference id.
Below is an example of an Amazon gift card email that the advocate receives via email.

Amazon $10 Gift Card email
Was this page helpful?
