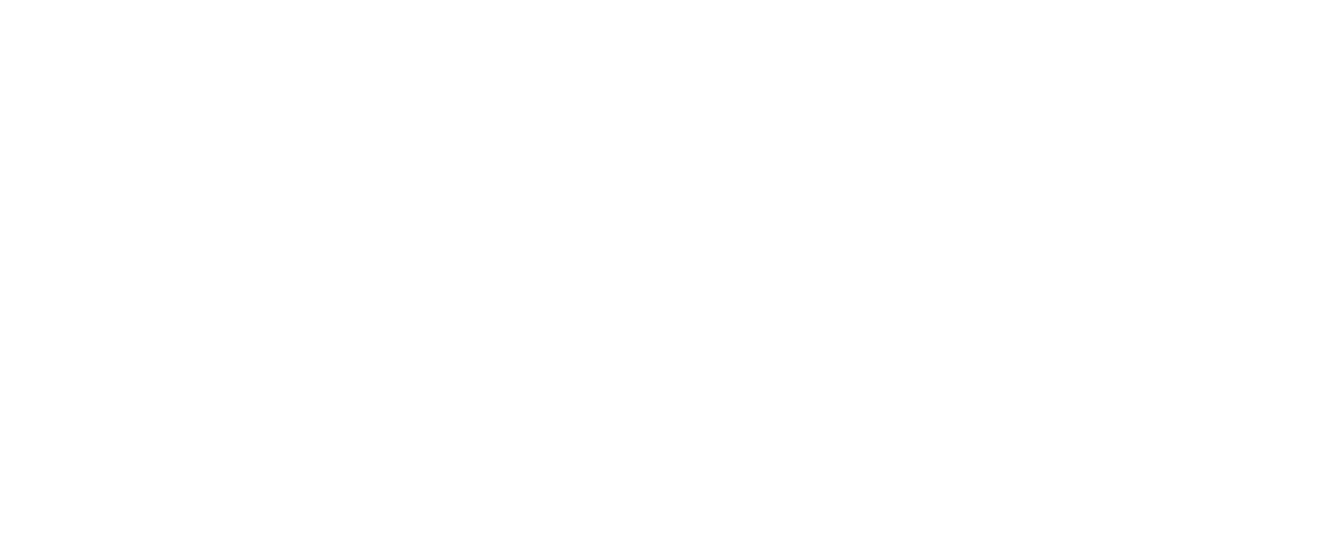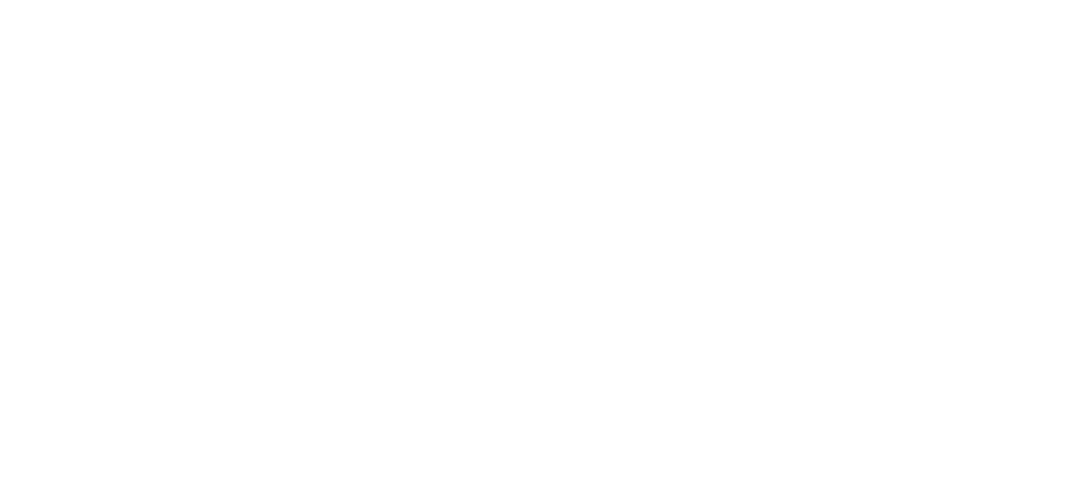Share Messaging Setup Guide
Learn how to customize the content messages your advocates share with their friends.
Share Messaging is where you can customize the message your advocates share on social media such as Facebook, Messenger, Twitter, WhatsApp, Telegram, Pinterest, Linked In, and via email and SMS. Here you can create a compelling message that can attract visits and conversions for your business. Your advocates will be able to share these messages from Advocate's Portal, embedded share widgets, or emails.
Where do I customize the Advocates Messages?
To customize the advocate's messages, click on the Share Messaging link on the left-side navigation menu. If you have more than one share messaging package, select the share messaging package you want to customize, click on the three dots under the actions column, and click Edit.
Creating a New Share Messaging
To create a new share messaging:
- Click on the Share Messaging link located on the left-side navigation menu.
- In the upper right corner, click on the New Share Messaging button.
- Add the Referral Landing URL. If you have more than one campaign, you must choose which campaign you want, then click on the Next button.
- Ensure to toggle the button "ON" on which channel you want your advocates to share, and then click on the Save button.
Next, pick the channels on which you want your advocates to share. There is a toggle-switch button to the right of each channel. You can toggle the button "ON" or "OFF." Switched "ON," the channel will appear as an option on the advocate's portal. Click on the Edit button to start customizing the content.
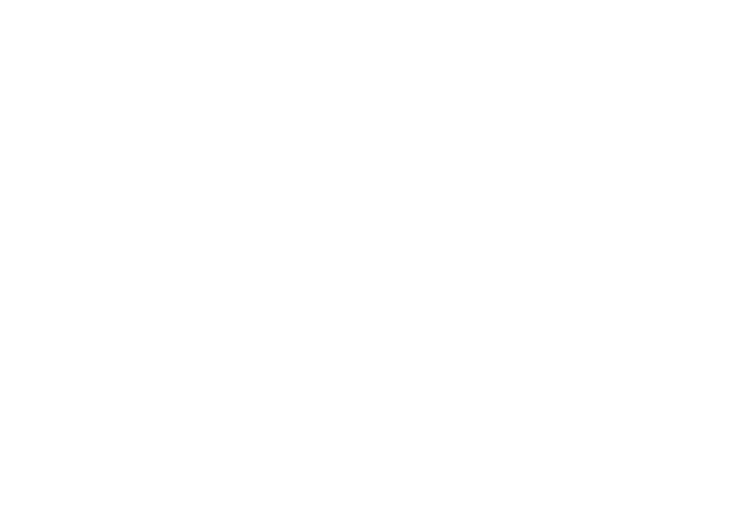
Tip: The goal of a sharing message is to help your advocate convince their network. It's typically short and straight to the point, but it should highlight the rewards and benefits they can get. Need help to create your share messaging content? Please refer to our article 5 Best Practices For Referral Share Messaging.
Twitter
You can customize the default message the advocates share on Twitter. The preview post automatically appears on the box to the right. You can also enable Twitter Card Support by checking the box next to "Include Twitter Card Support." This allows you to customize the default Card Title, Card Description, and Card Image URL*.
Click on the Save button to save the changes.
You can customize the default message the advocates share on Twitter. The preview post automatically appears on the box to the right. You can also enable Twitter Card Support by checking the box next to "Include Twitter Card Support." This allows you to customize the default Card Title, Card Description, and Card Image URL*.
Click on the Save button to save the changes.
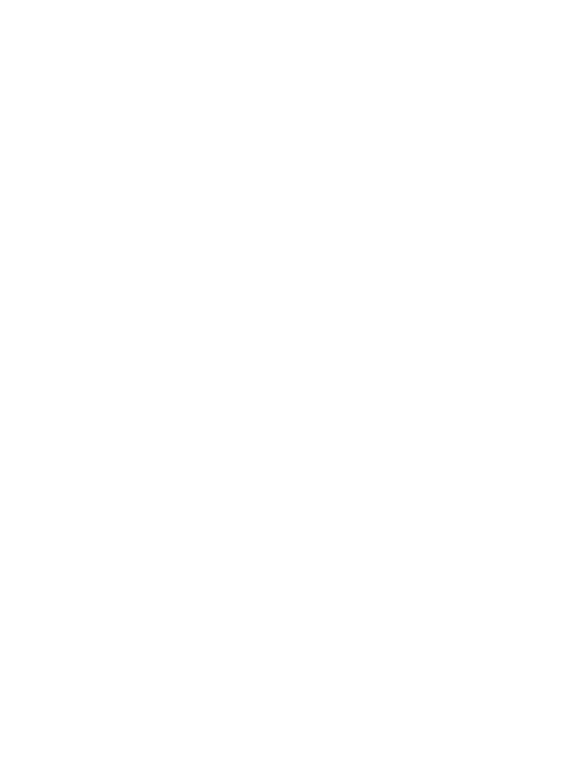
Facebook
You can customize the default message the advocates share on Facebook. You can also upload a custom image and your Facebook page URL (Author URL and Publisher URL).
Click on the Save button to save the changes.
You can customize the default message the advocates share on Facebook. You can also upload a custom image and your Facebook page URL (Author URL and Publisher URL).
Click on the Save button to save the changes.
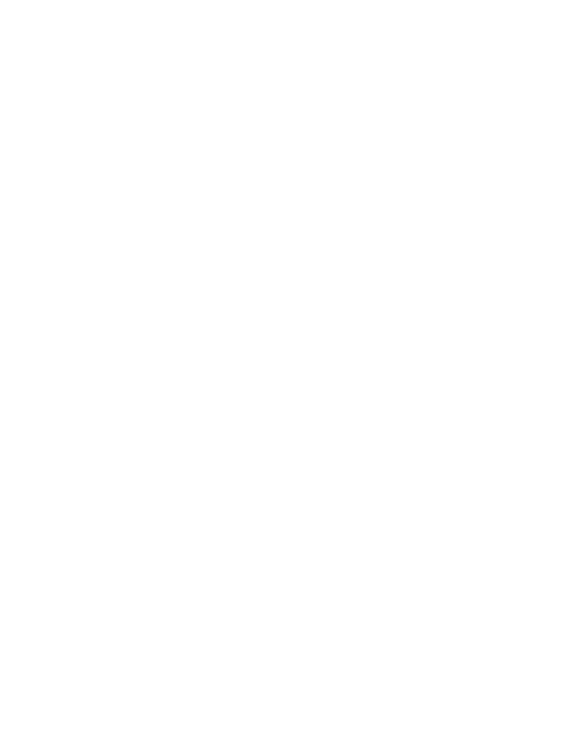
Email
This is the email that friends receive when your advocates share via email. This email includes the advocate's personal tag [purl] that will be replaced dynamically by the sharing link.
There is a toggle-switch button on the upper right corner; by switching it "On,"; your advocates can import contacts from their address books from the following sources:
This is the email that friends receive when your advocates share via email. This email includes the advocate's personal tag [purl] that will be replaced dynamically by the sharing link.
There is a toggle-switch button on the upper right corner; by switching it "On,"; your advocates can import contacts from their address books from the following sources:
- Google Contacts
- Outlook
- Yahoo
- Mac Contacts
- Icloud
- Generic CSV
- and much more...
Please Note: The Import Contact List feature is only available on certain Genius plans. See our plans and pricing here.
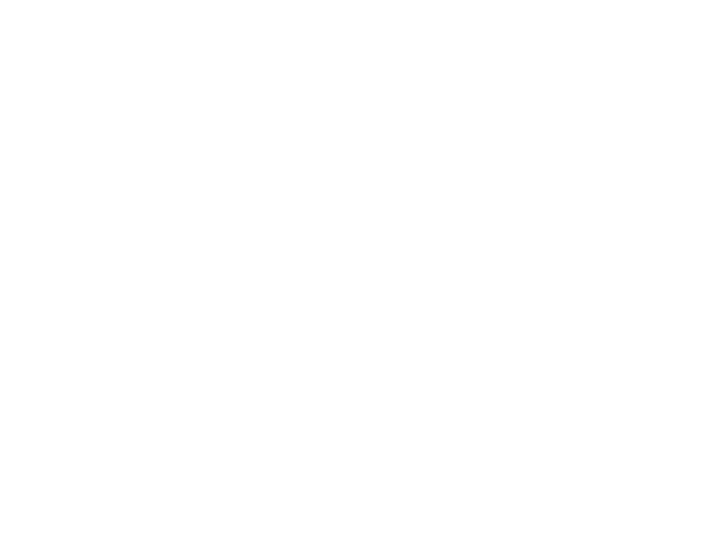
Direct Referral Form
The "Direct Referral Form" channel allows your advocates to submit direct referrals. In this form, advocates can enter first name, last name, email, mobile, or any other data needed to submit new referrals.
Once an advocate submits a new referral using a Direct Referral Form, the system will notify you via email, and the referral will be added to your Genius Referrals dashboard.
The "Direct Referral Form" channel allows your advocates to submit direct referrals. In this form, advocates can enter first name, last name, email, mobile, or any other data needed to submit new referrals.
Once an advocate submits a new referral using a Direct Referral Form, the system will notify you via email, and the referral will be added to your Genius Referrals dashboard.
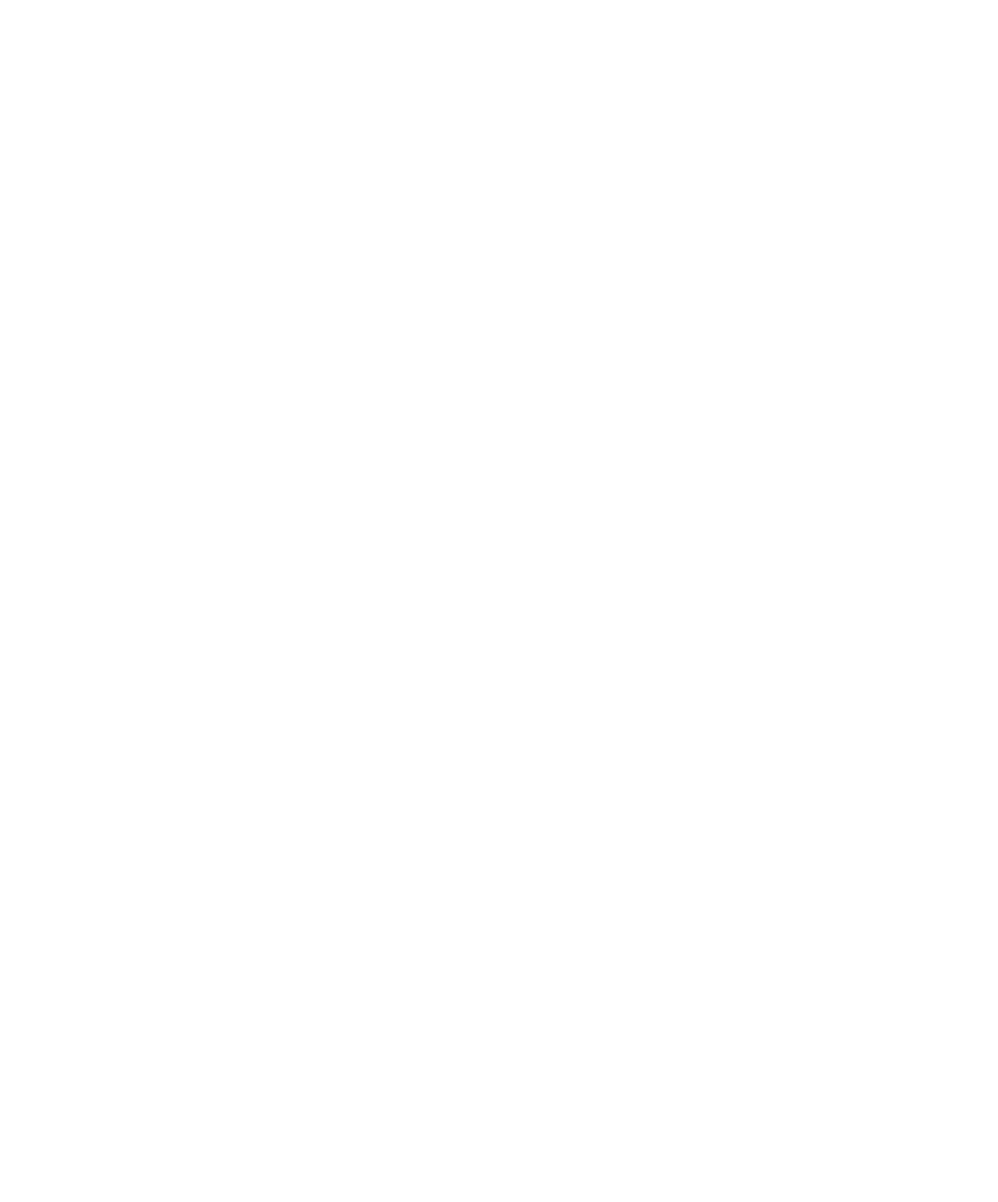
Share Messaging in Multiple Languages
If you are running a multi-language referral program. You probably want your advocates to share your brand in their own language.
To set up Share Messaging in multiple languages, click the Language button on the right top corner and select the language to translate the content.
If you are running a multi-language referral program. You probably want your advocates to share your brand in their own language.
To set up Share Messaging in multiple languages, click the Language button on the right top corner and select the language to translate the content.

Was this page helpful?