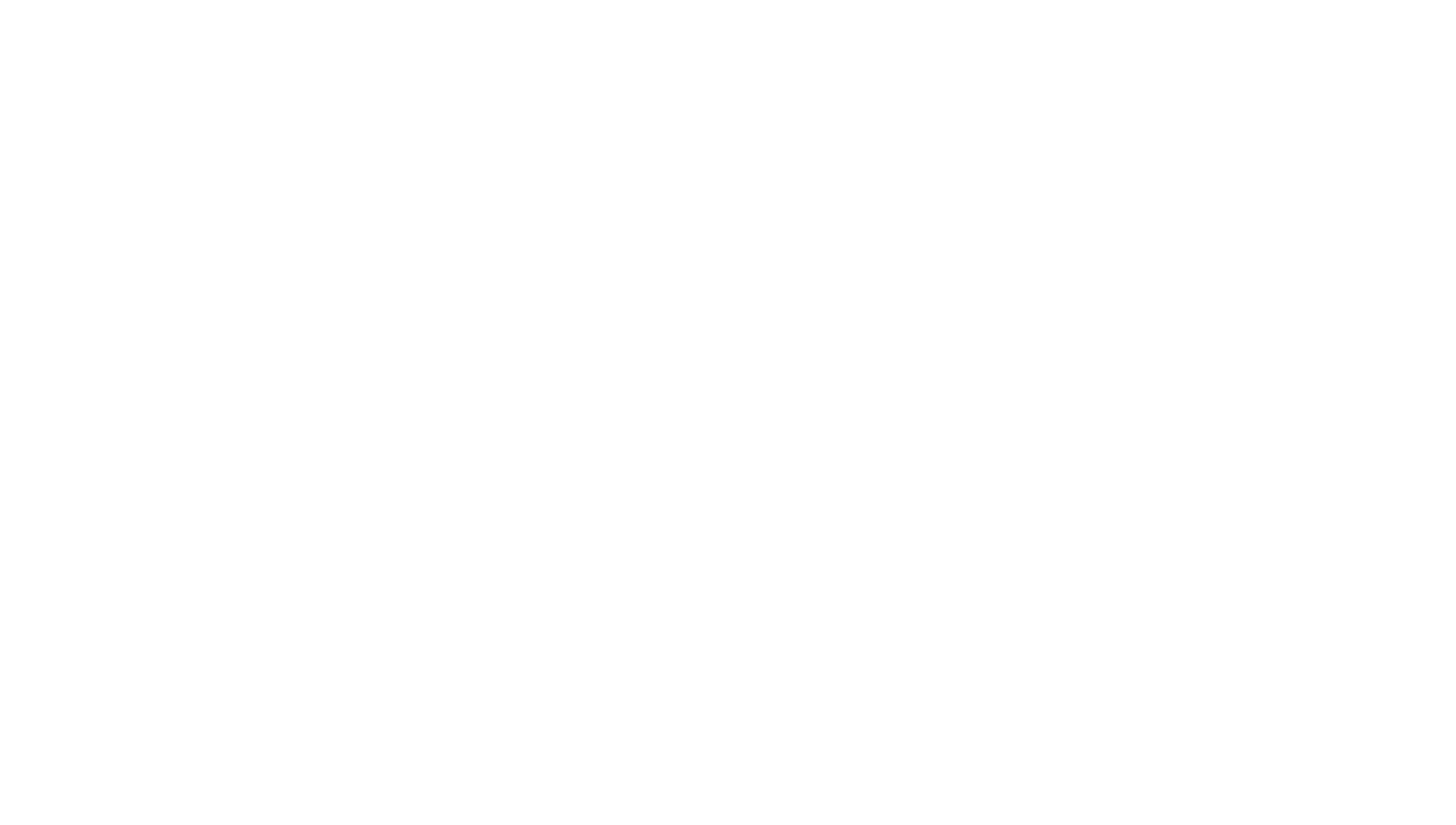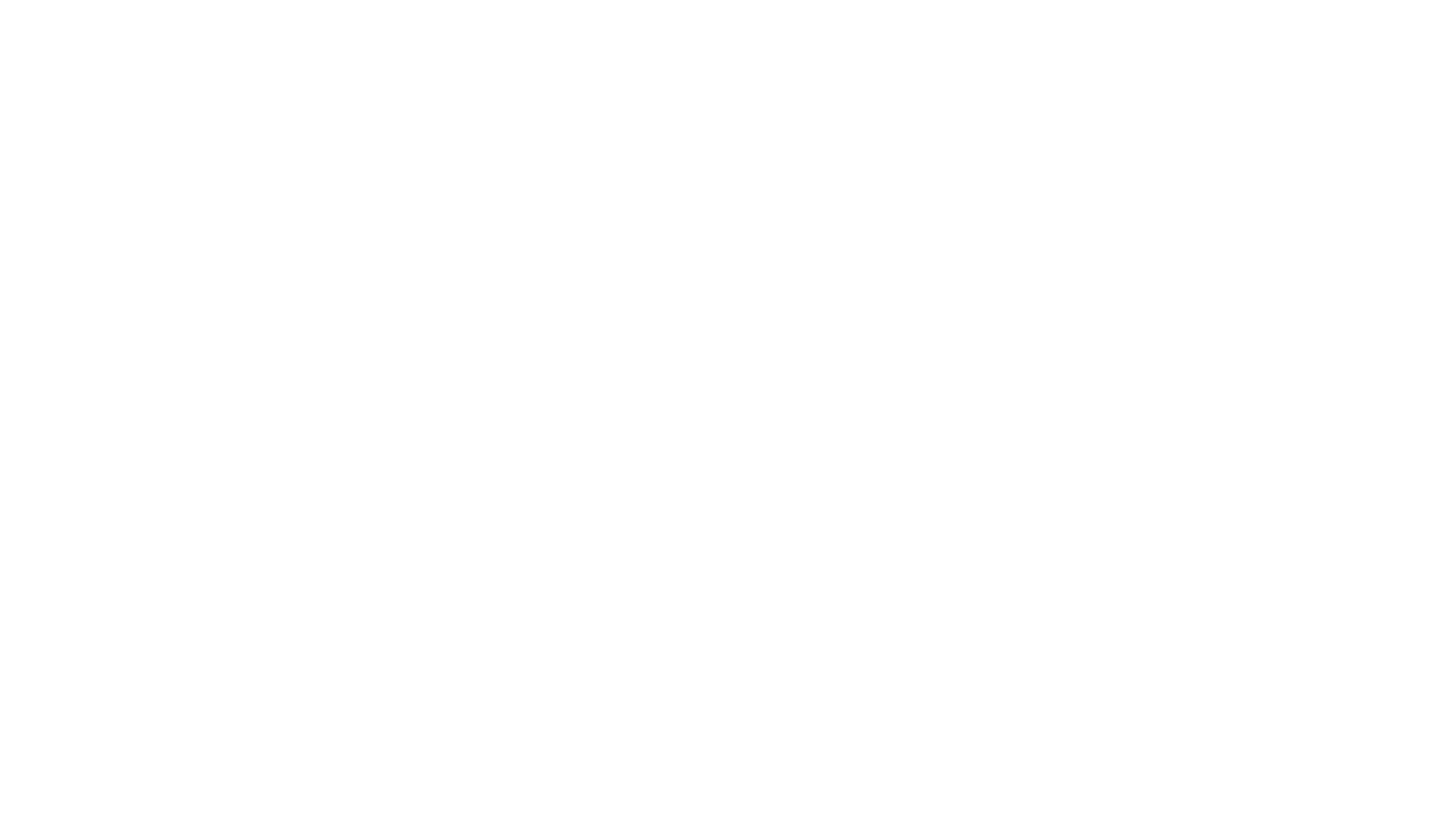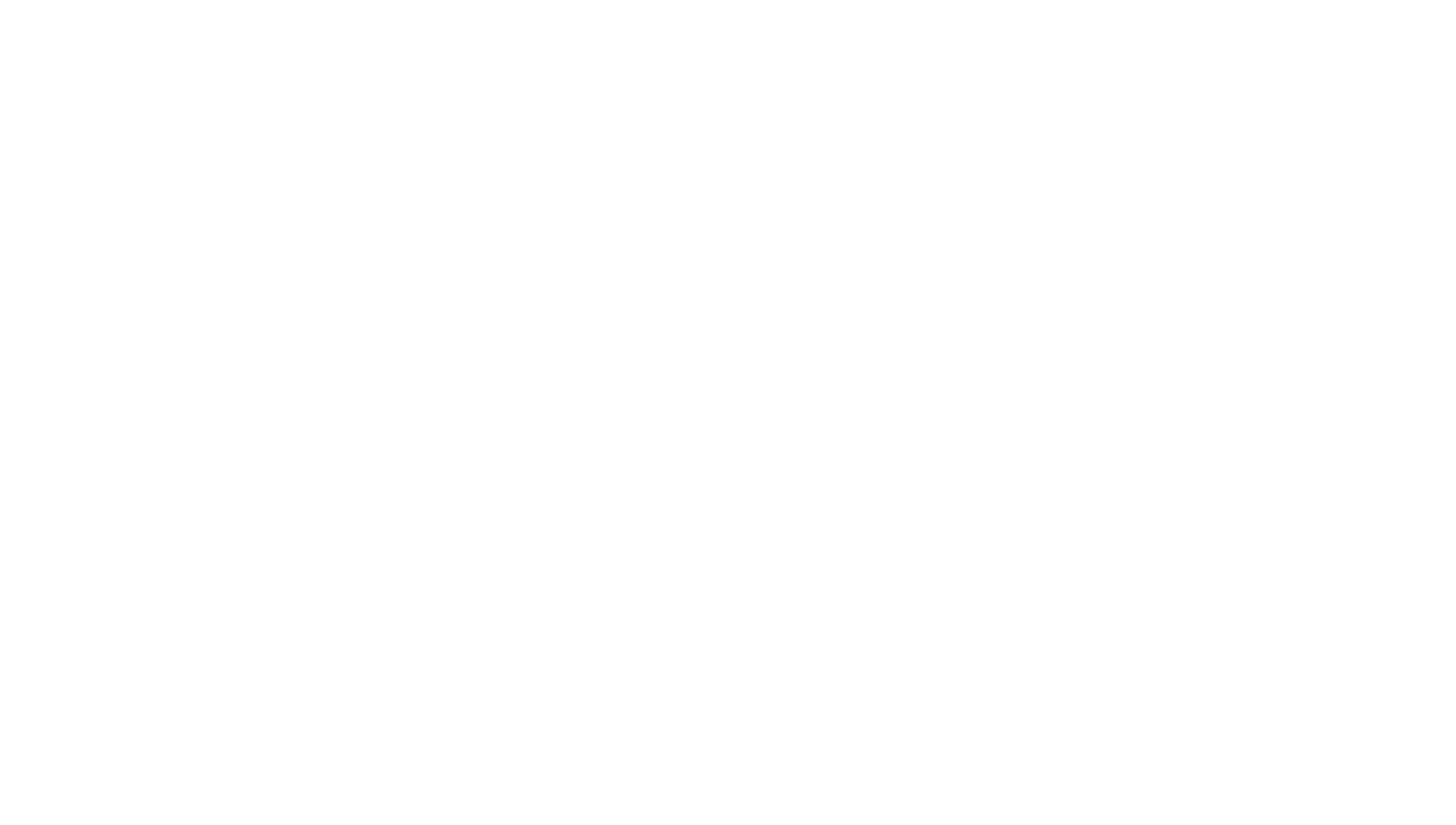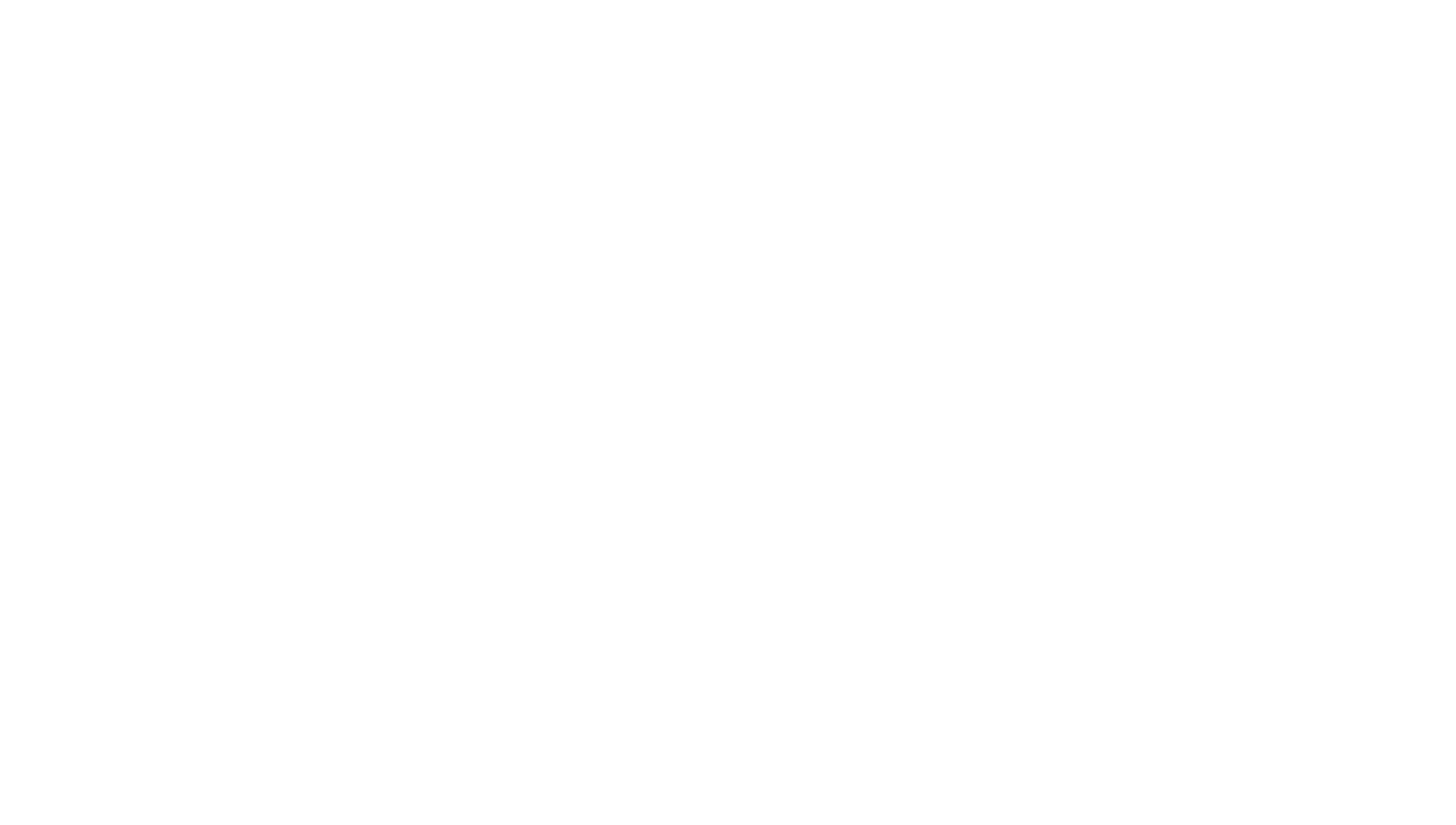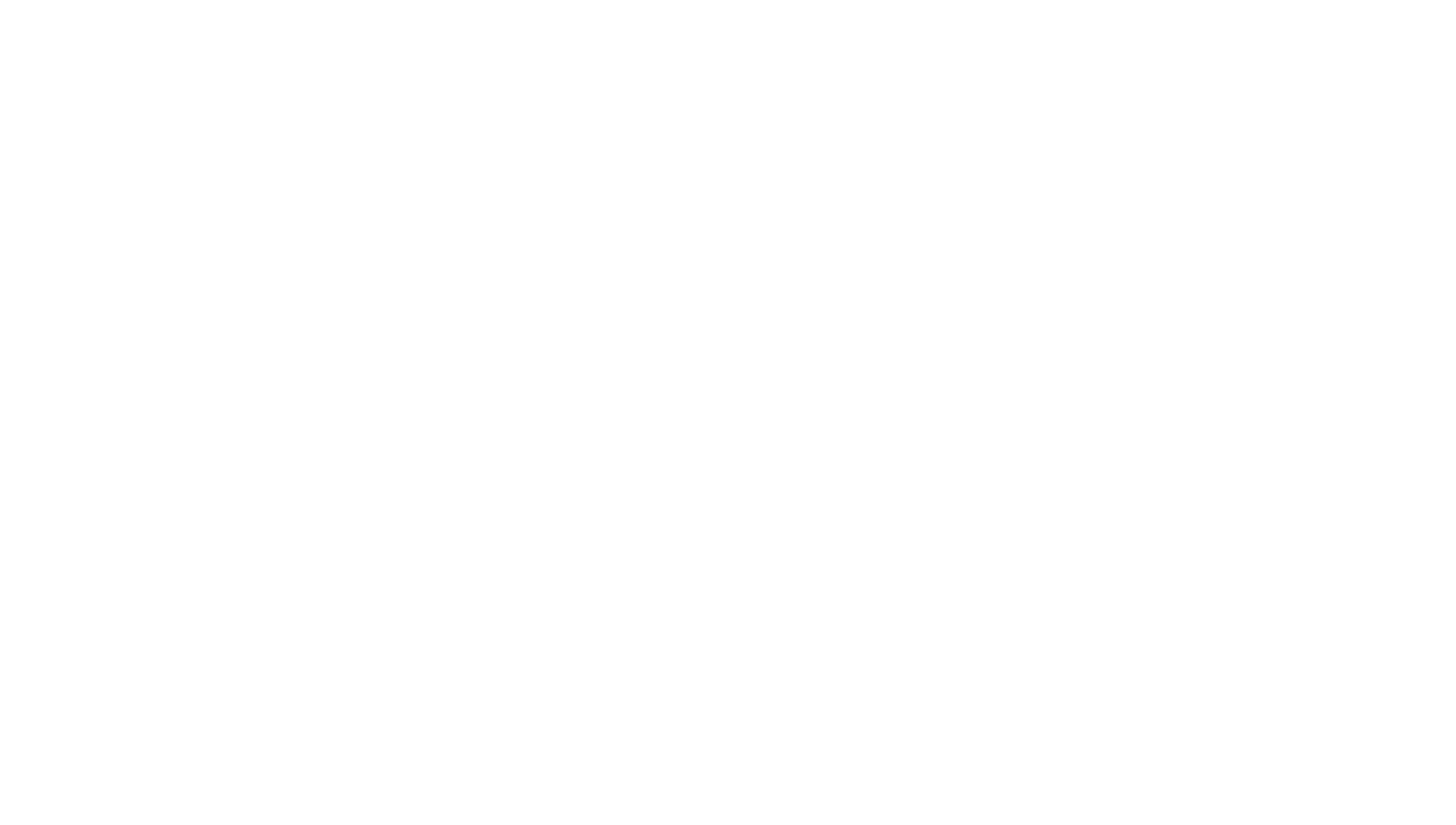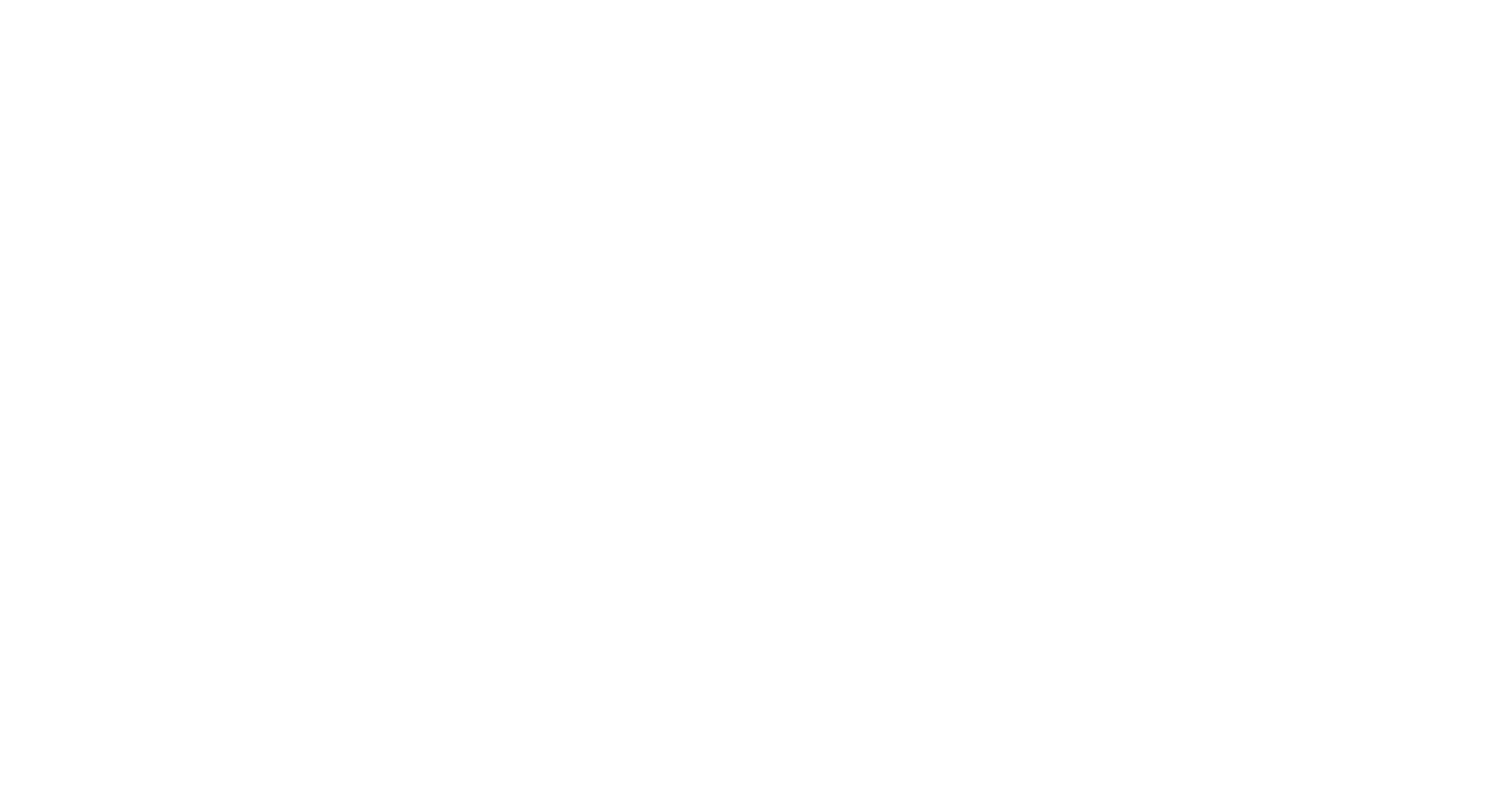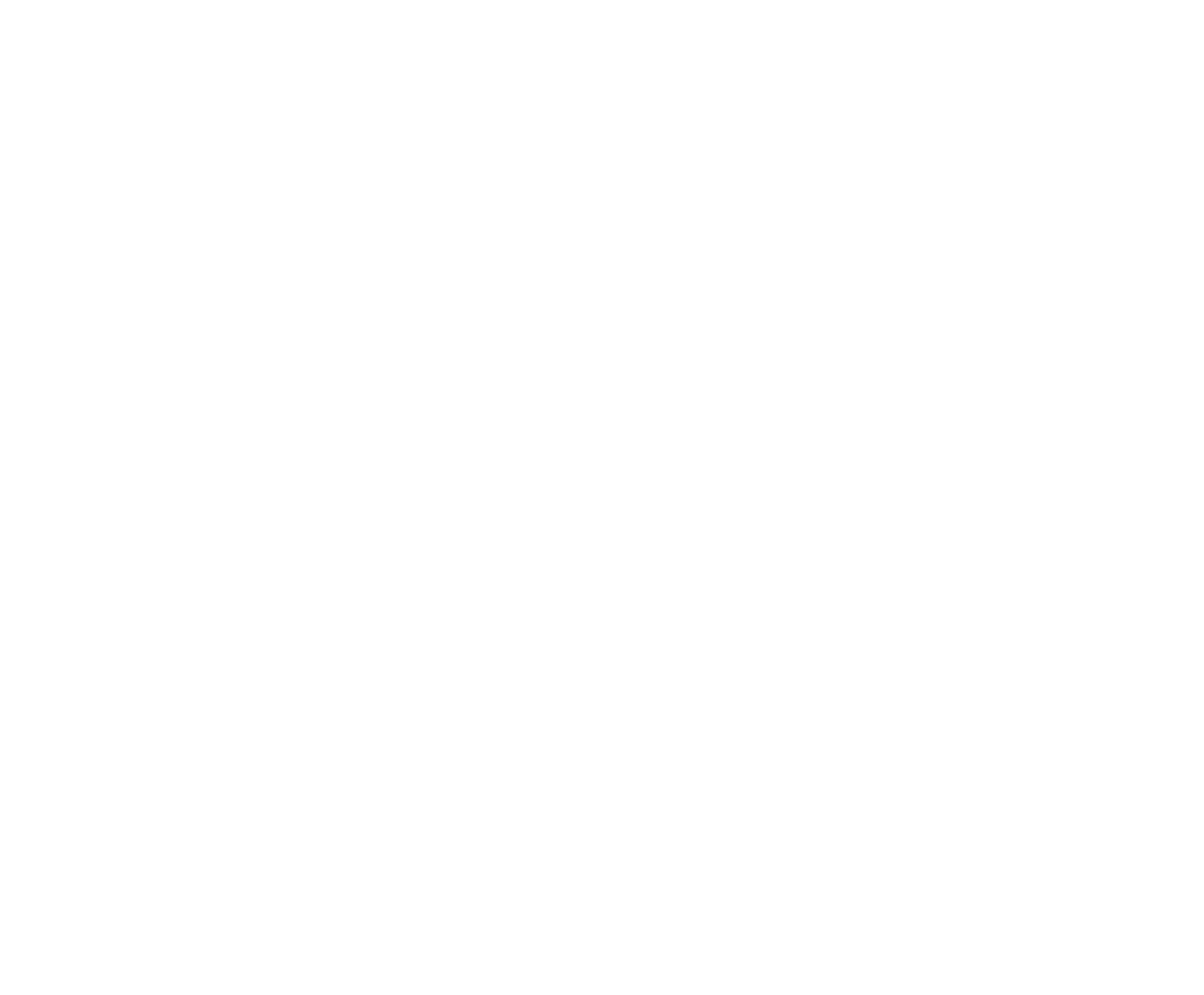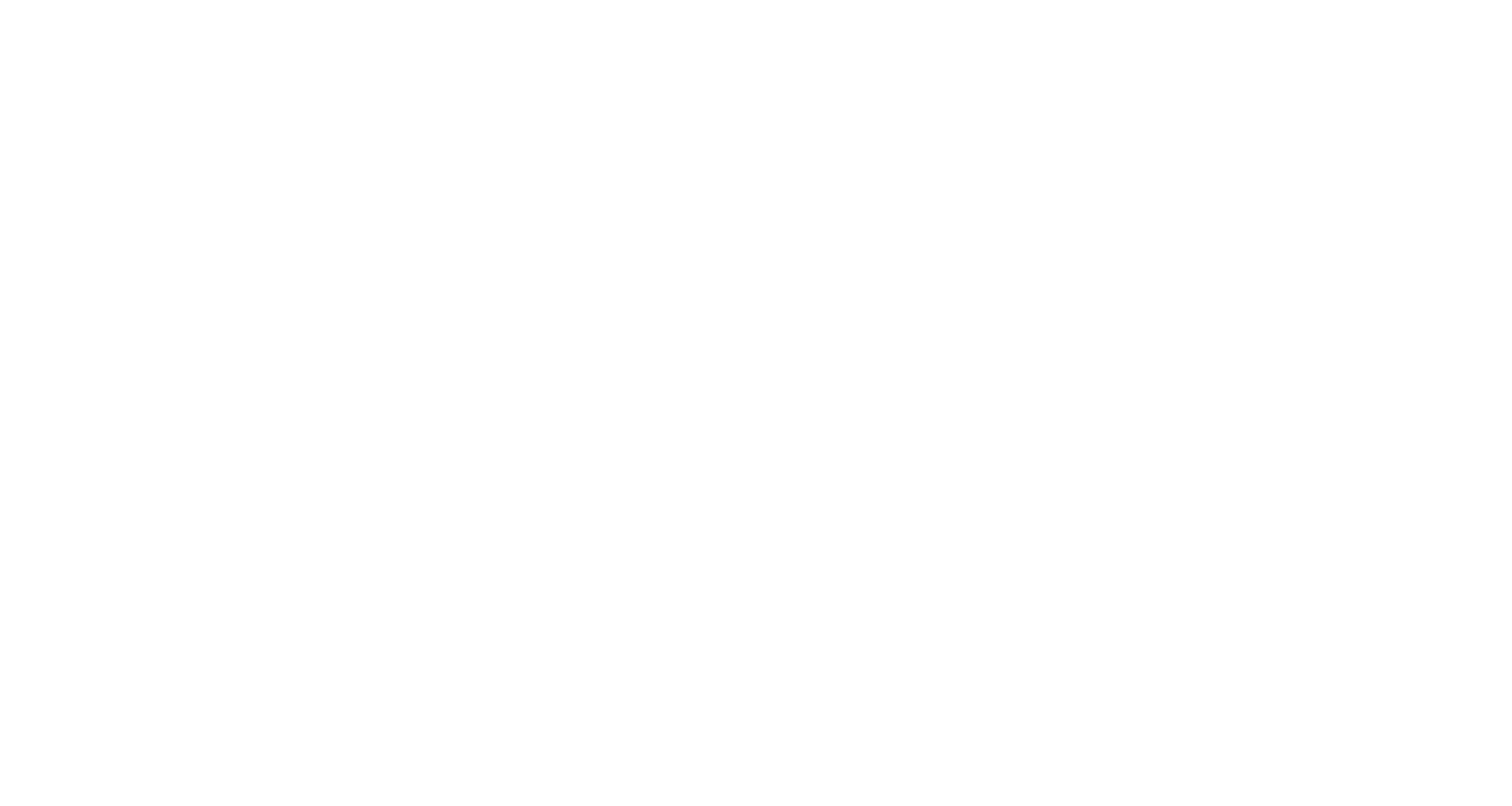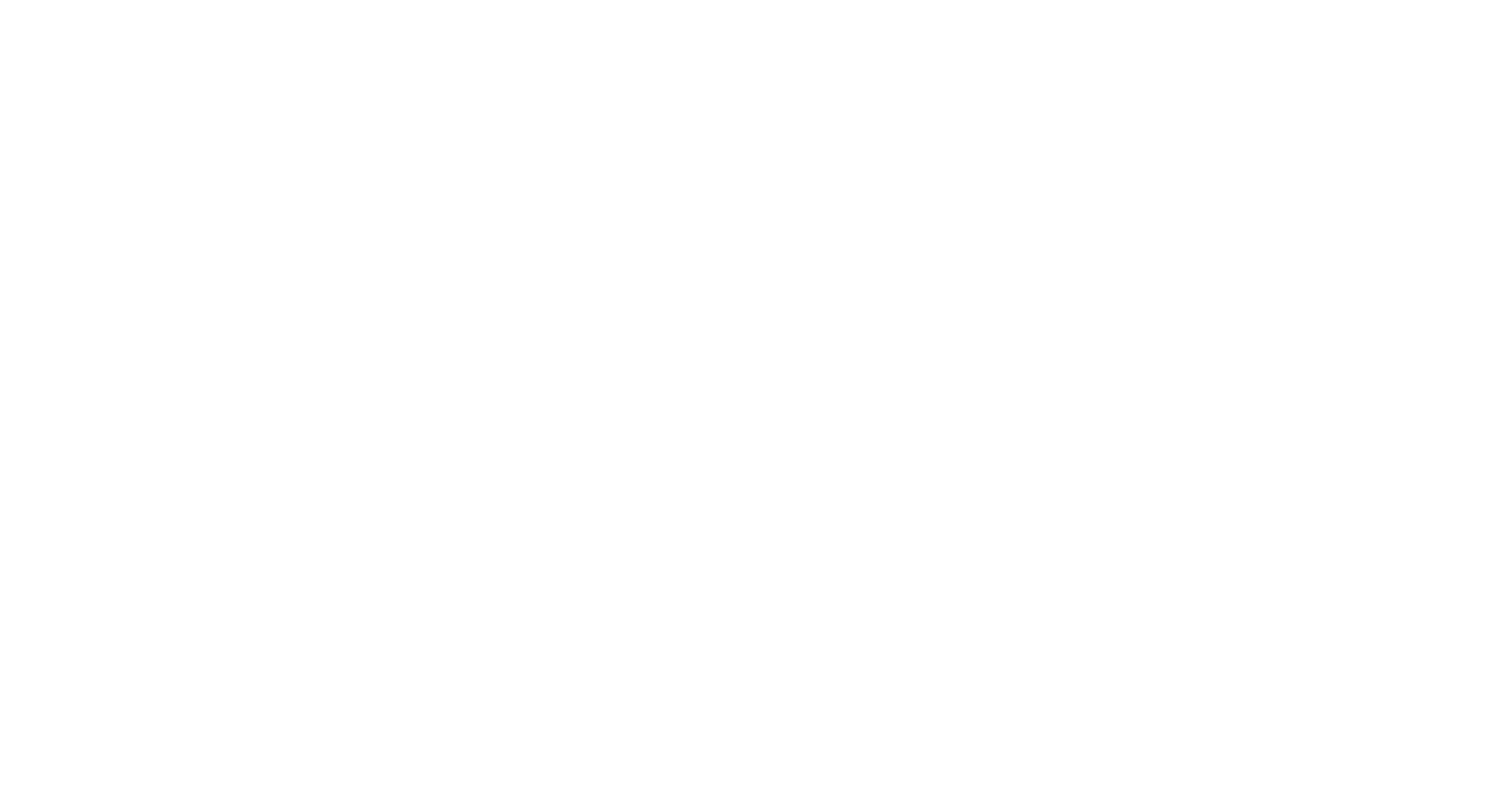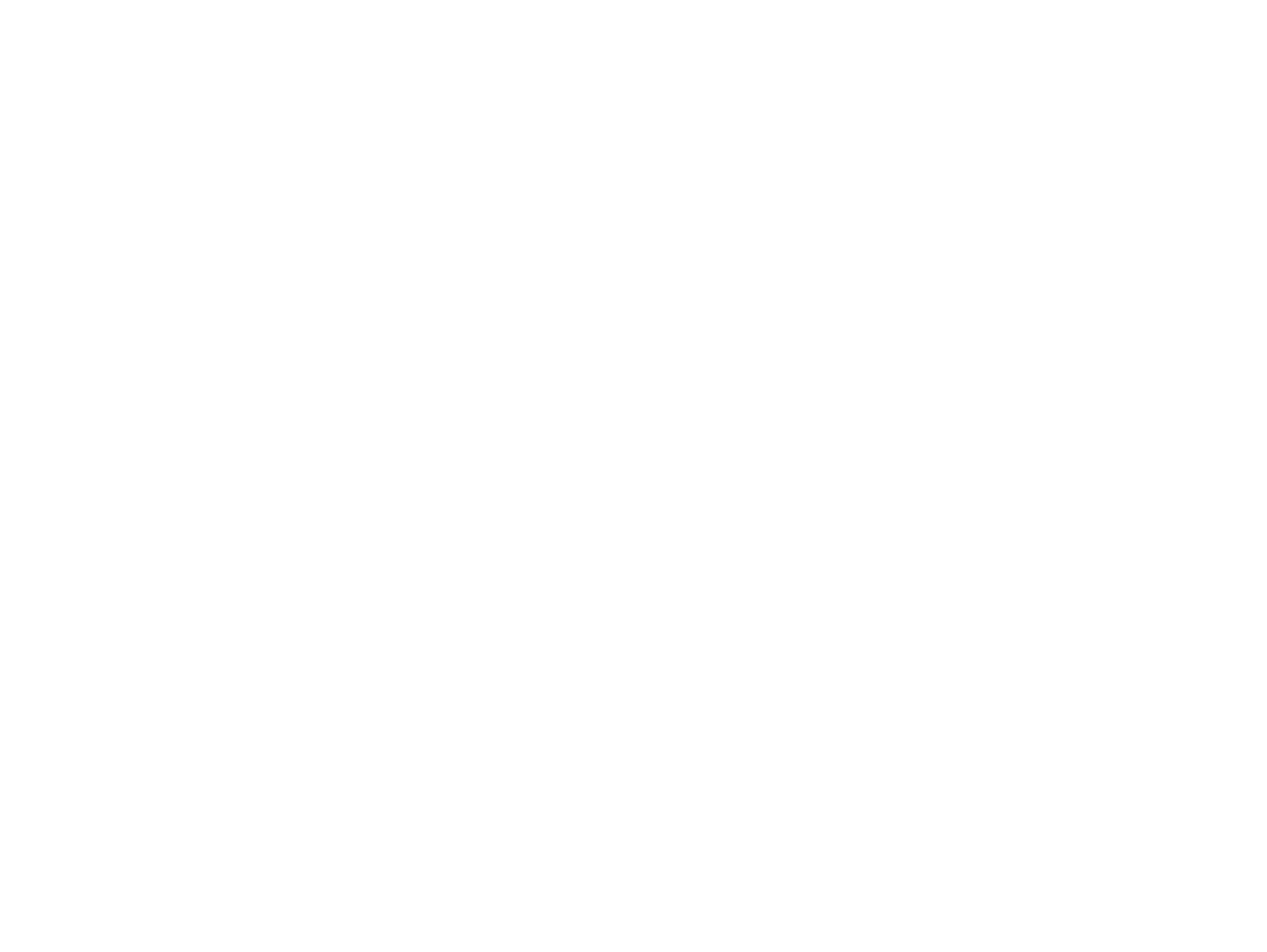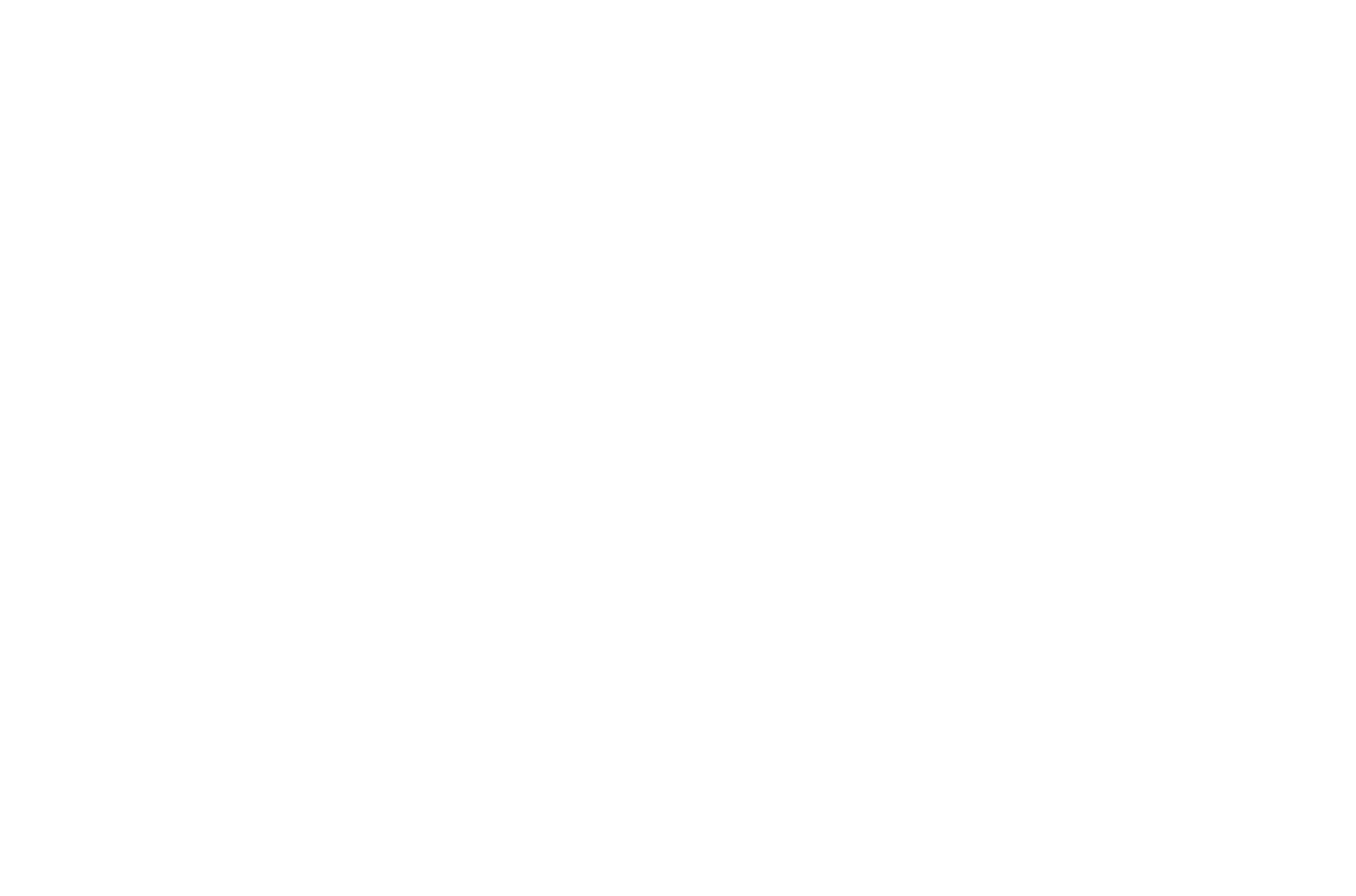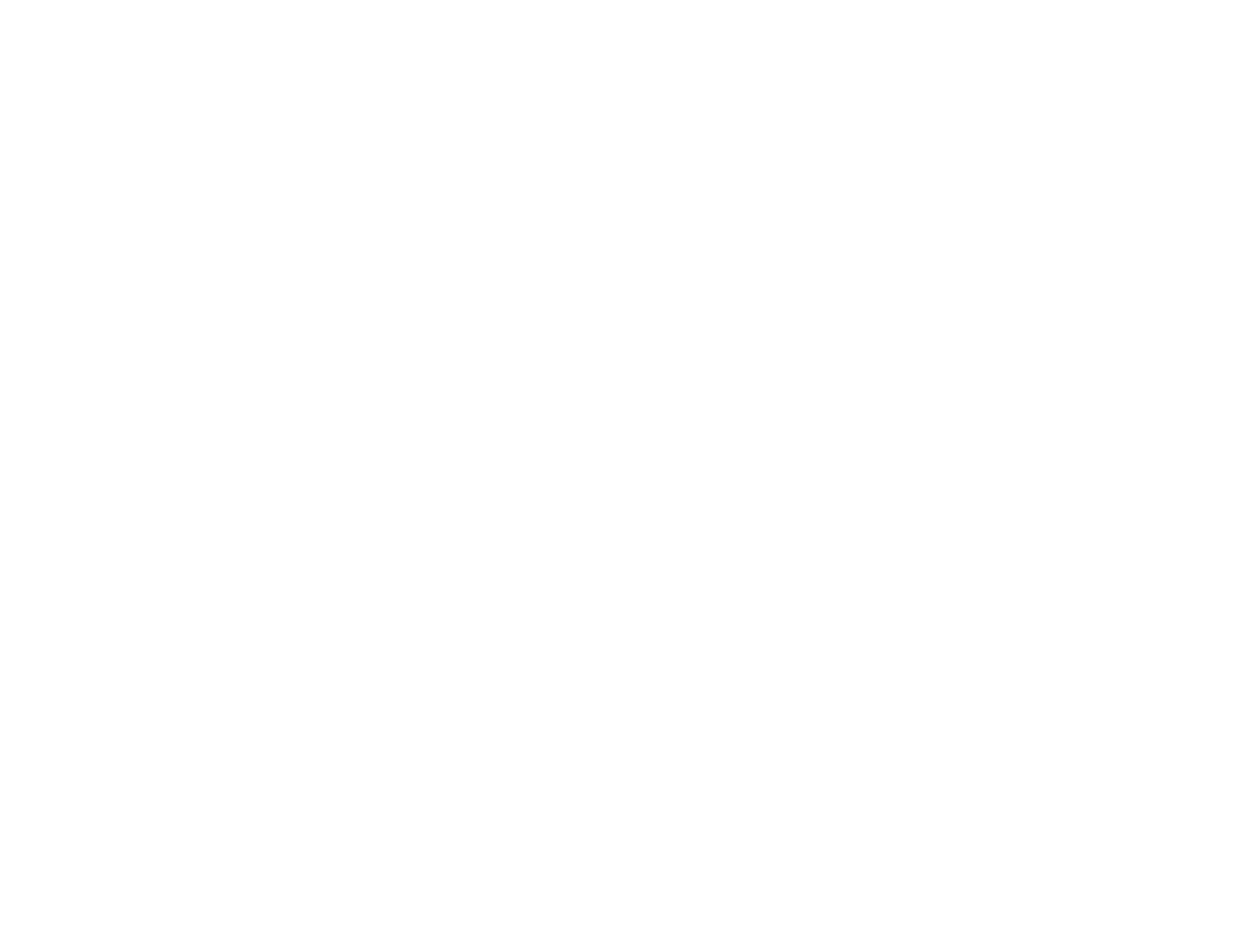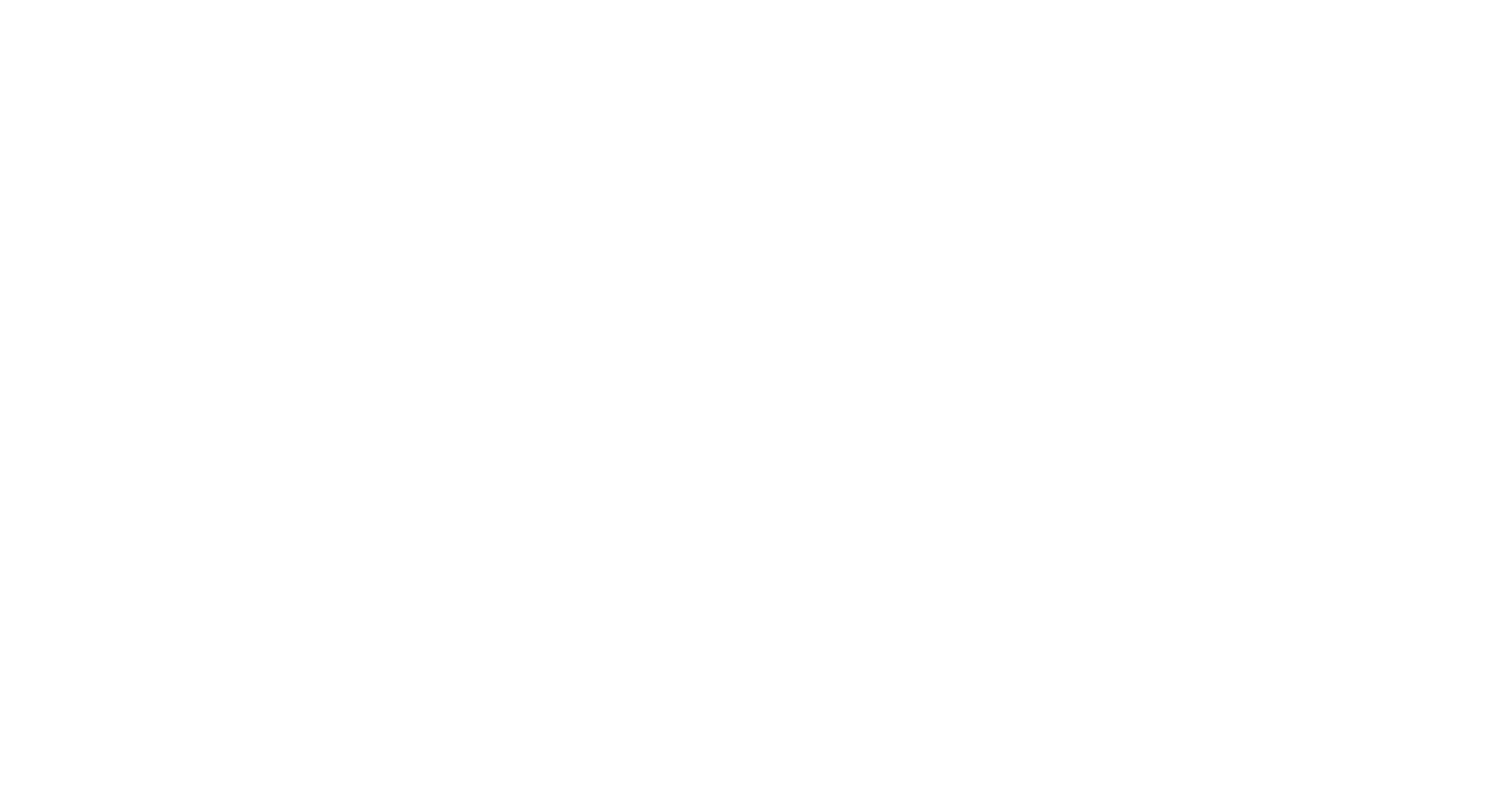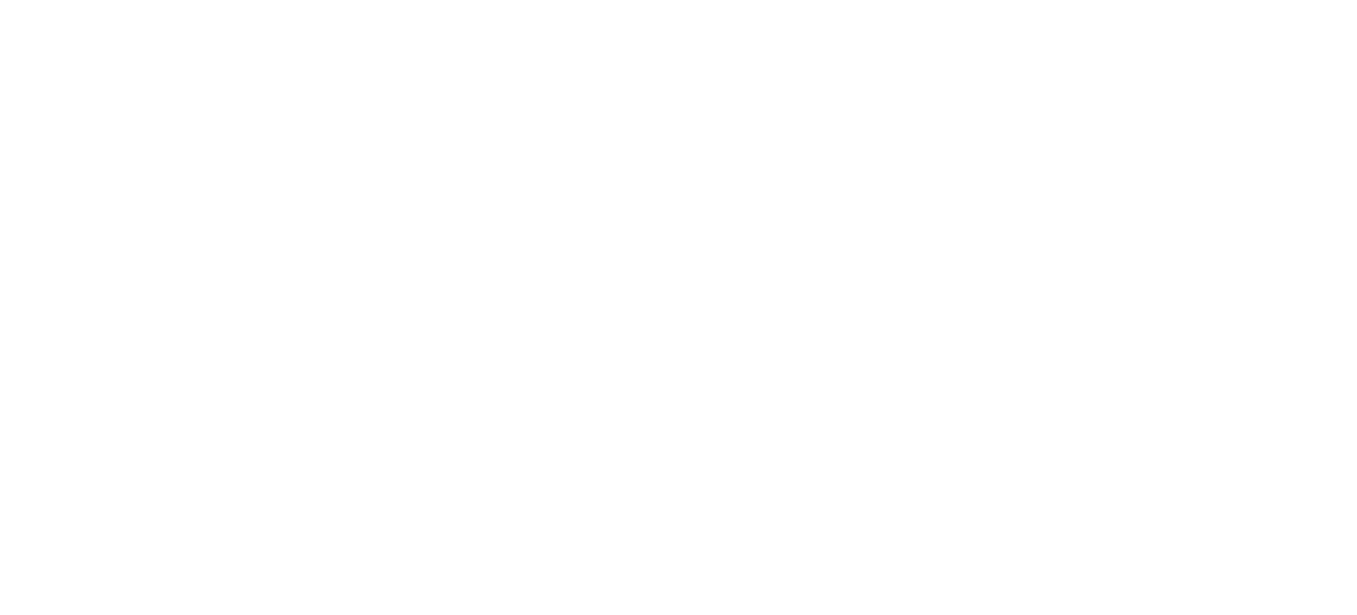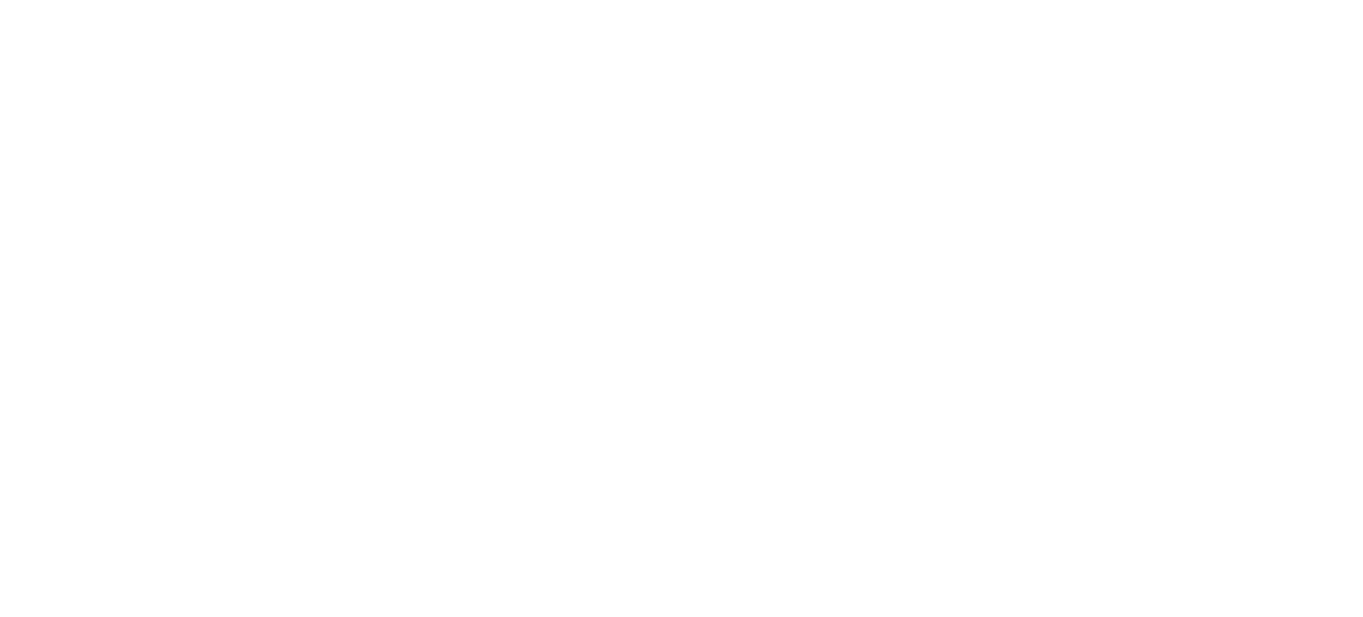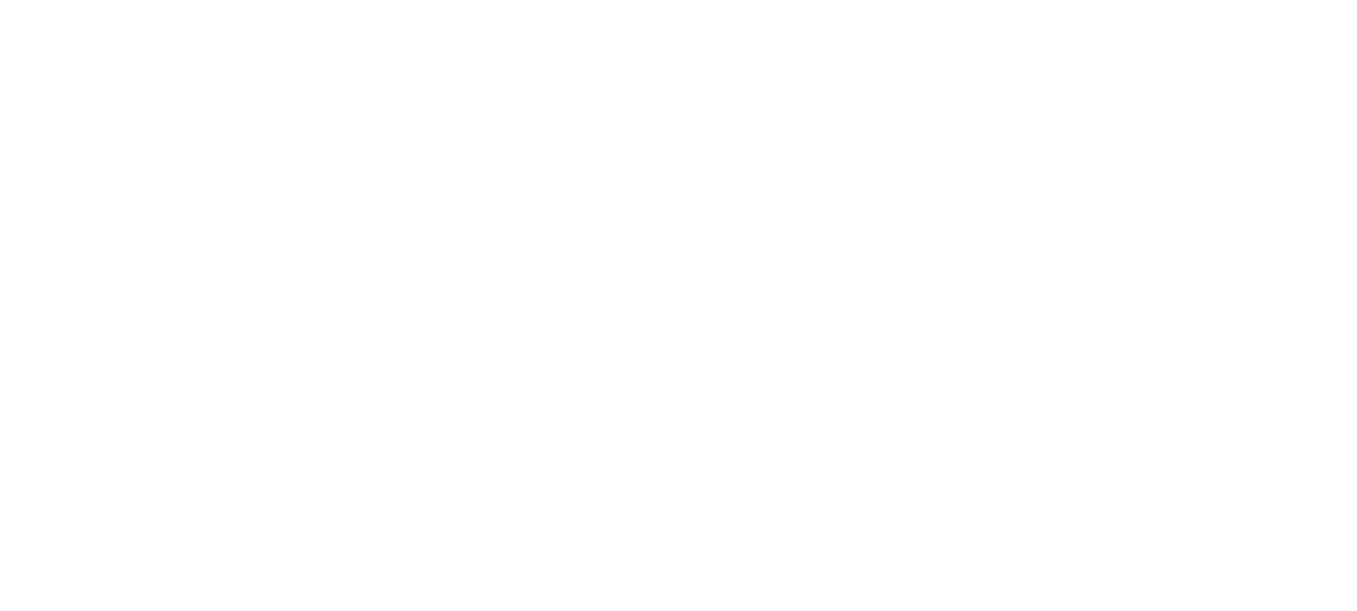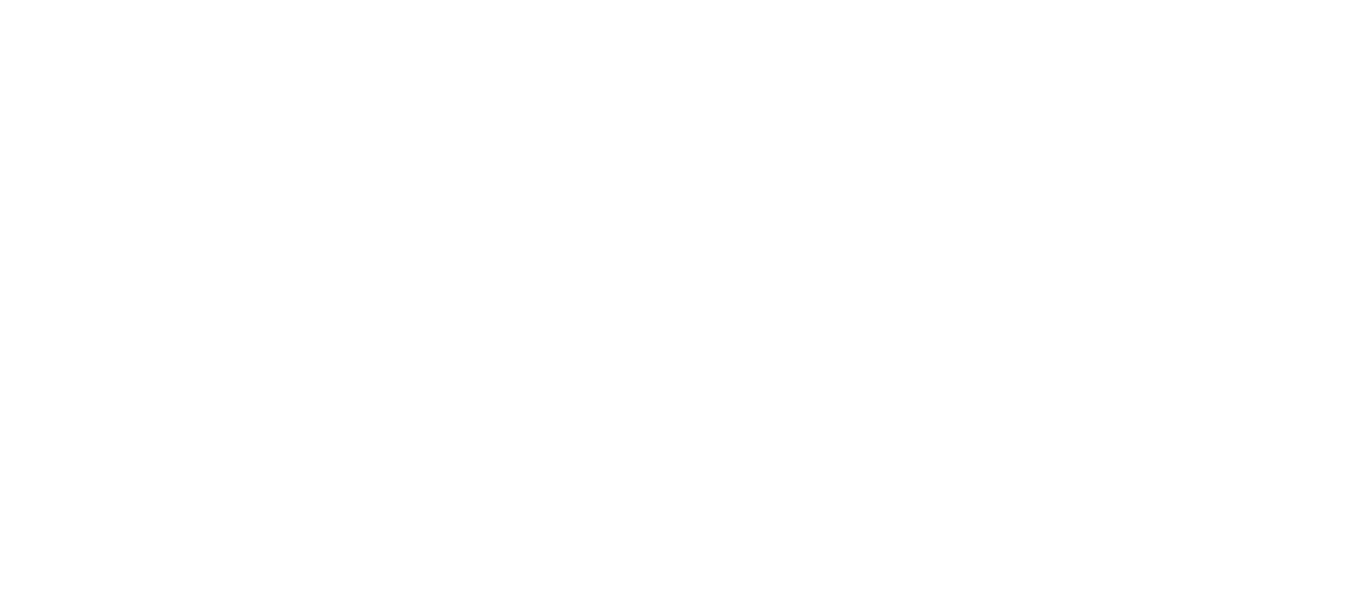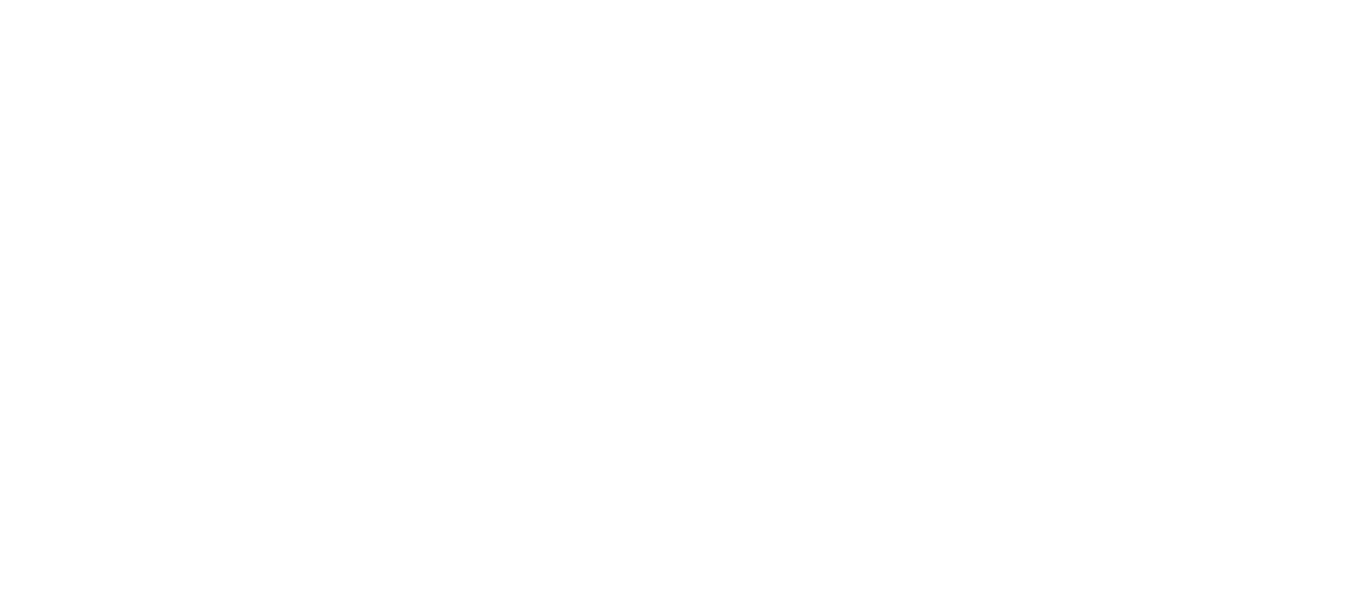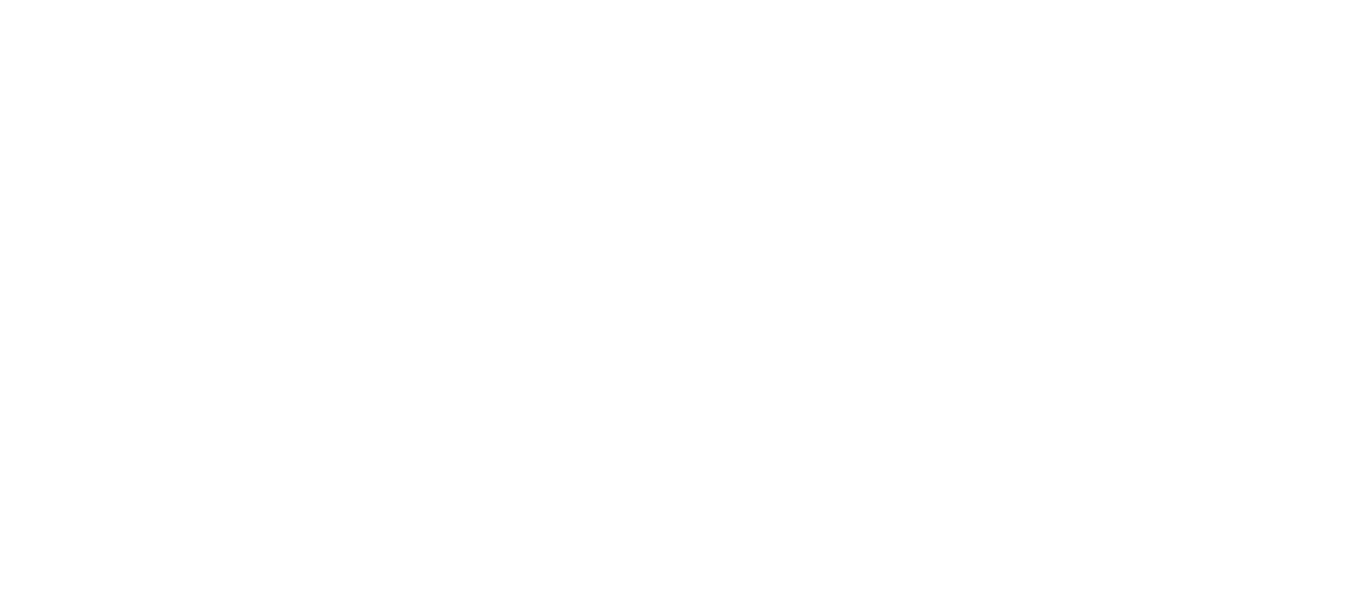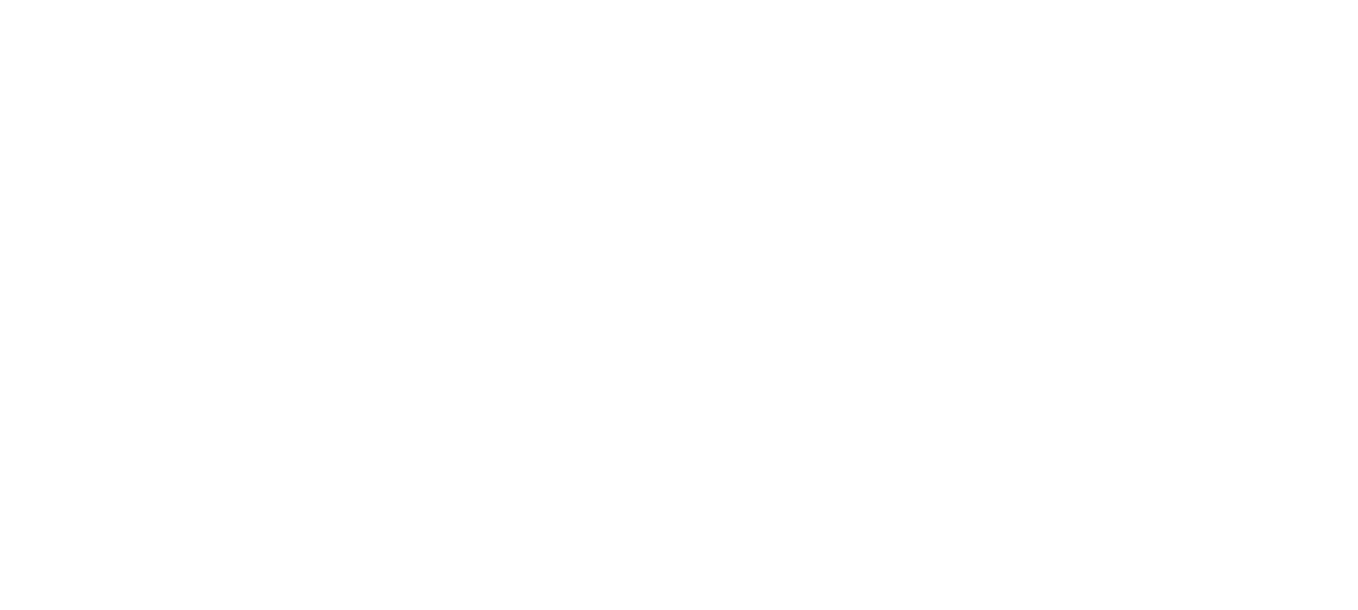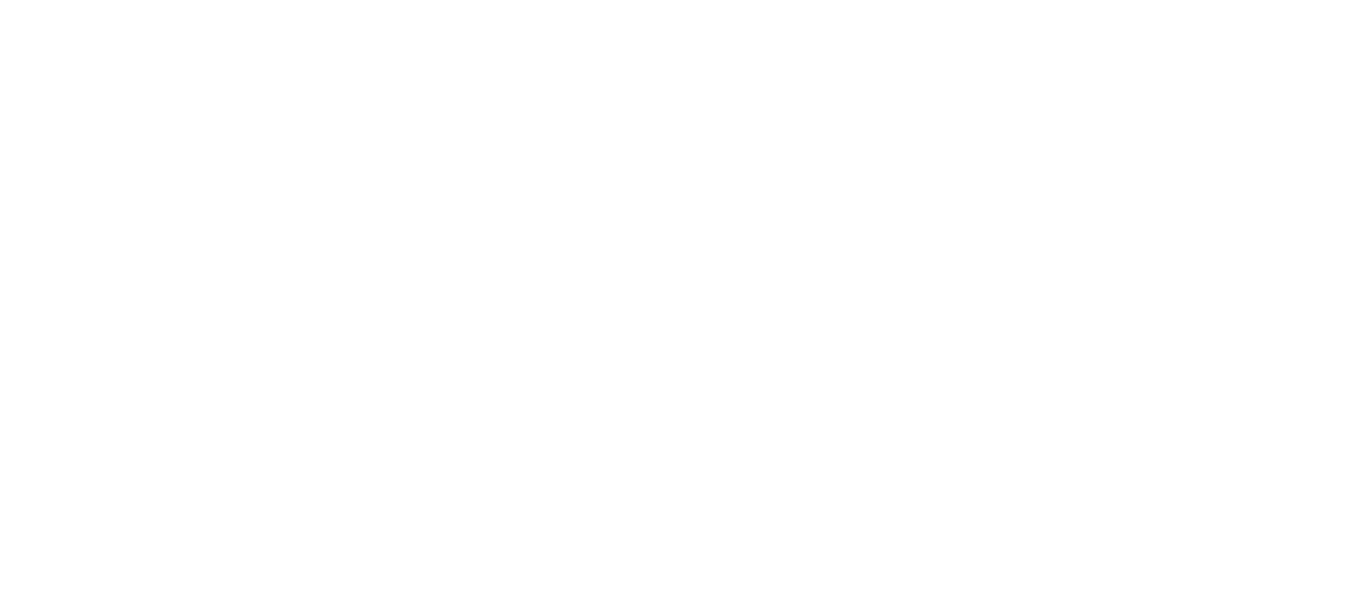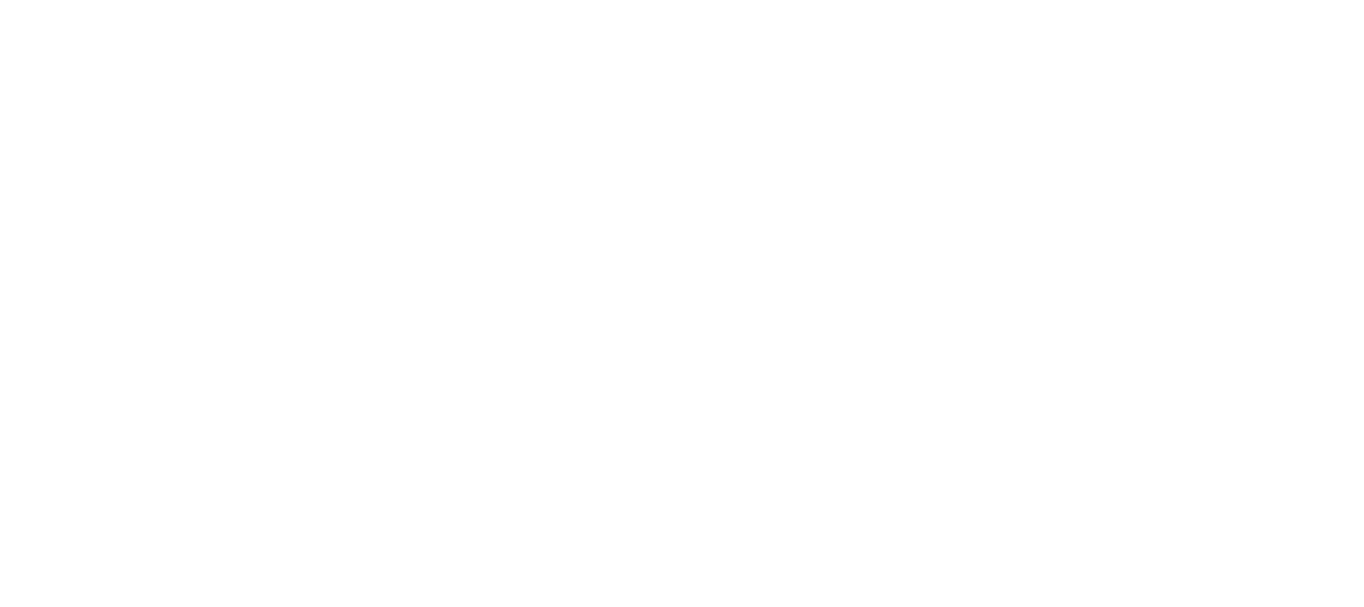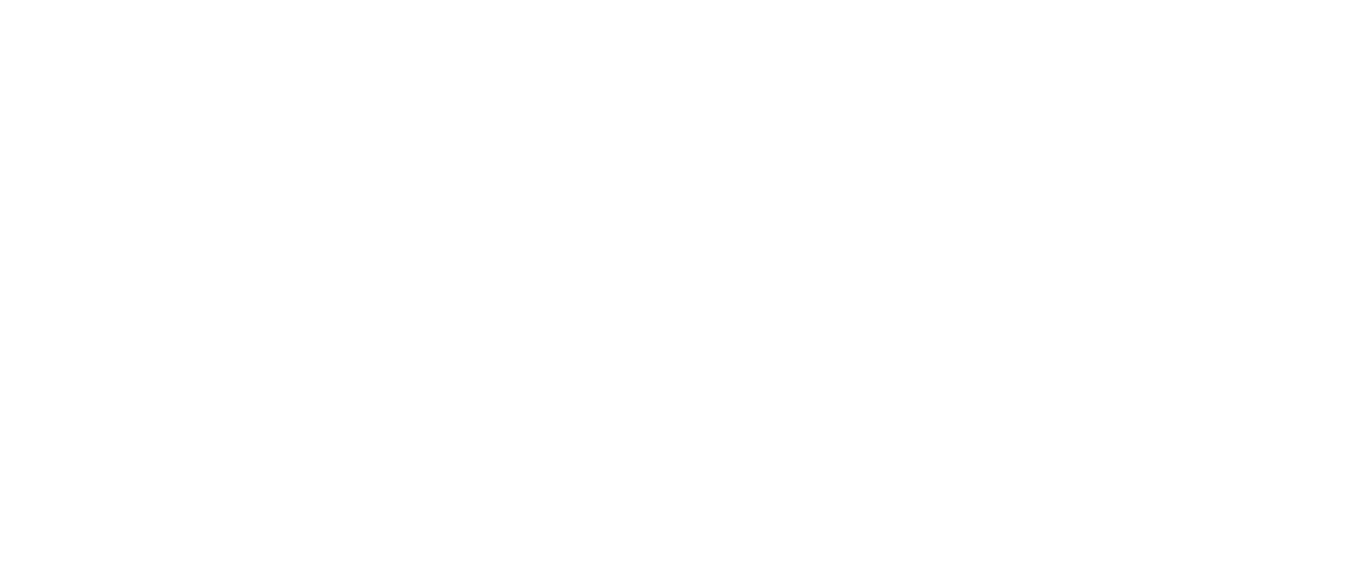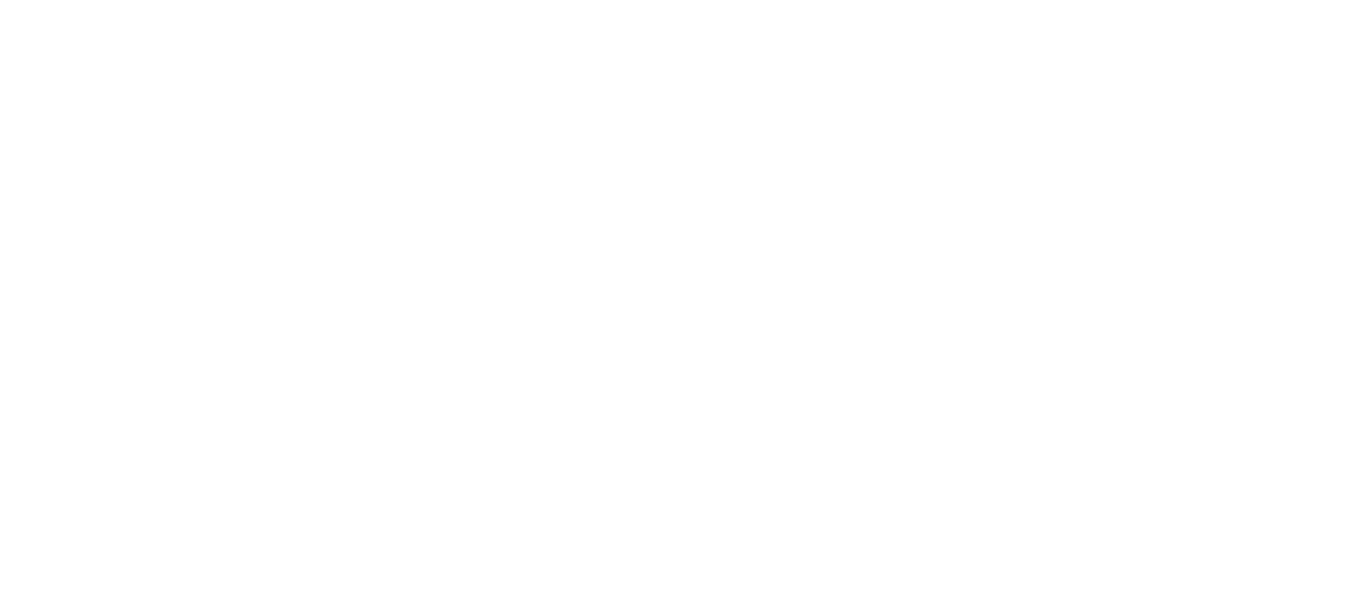Advocate Portal
The Advocate Portal is the dashboard where your advocates can manage every aspect of their referral program account. From sharing your brand to tracking their performance and receiving payouts, the Advocate Portal provides a seamless experience for your advocates.
This guide will walk you through how to create, customize, and manage the Advocate Portal to suit your program’s needs.
This guide will walk you through how to create, customize, and manage the Advocate Portal to suit your program’s needs.
Advocate Portal Overview
The Advocate Portal is built using the Bootstrap 4 Framework, HTML5, CSS3, and JQuery, making it fully responsive, customizable, and compatible with all modern browsers and devices.
A fully built portal includes everything your advocates need to get started, such as:
A fully built portal includes everything your advocates need to get started, such as:
- Header: Displays your program’s title, subtitle, and background image.
- Navigation Menu: Provides easy access to key sections like Overview, Access, Share, Earn, and Get Paid.
- Overview Page: Introduces your referral program and explains how it works.
- Access Page: Allows advocates to log in, sign up, or reset their passwords.
- Share Page: Enables advocates to share your brand across multiple channels.
- Earn Page: Displays real-time stats and rewards earned by advocates.
- Get Paid Page: Shows available payout methods and allows advocates to request payouts.
- Footer: Includes copyright and contact information.
Advocate Portal Templates

Advocate Portal Overview
Customizing the Advocate Portal
You can customize the Advocate Portal to align with your brand and program goals. Here’s how:
1. Access the Advocate Portal
2. Create a New Advocate Portal
To create and customize a new Advocate Portal, follow these steps:
1. Access the Advocate Portal
- Log in to Your Genius Referrals Account.
- In the left-hand navigation menu, navigate to Program Setup and click Advocate Portal.
- The Advocate section will open. From the Actions Dropdown Menu, select Editor to begin customizing your portal.
2. Create a New Advocate Portal
To create and customize a new Advocate Portal, follow these steps:
- In the Advocate Portal section, click the + Create a New Portal button located at the top-right corner of the page.
- Select the template you’d like to use and click the Create button.
- Once the template is created, locate it in the list and click the Actions Dropdown Menu.
- Select Editor to begin customizing your portal.
Key Sections of the Advocate Portal
The Advocate Portal includes a Header, Menu, Overview, Access, Sharing Tools, Statistics, and Payouts pages. To view a complete list of all pages, click the Current Page dropdown menu on the upper left side of the Editor.
Header
The Header is the top section of your Advocate Portal, serving as the first visual element advocates see when they access your referral program. It typically includes a background image, a title, and a subtitle, creating a welcoming and engaging introduction to your program.
Default Header Content
By default, the Header displays:
How to Edit the Header
Pro Tips for Header Customization
Default Header Content
By default, the Header displays:
- Title: "Refer our Services and Earn Rewards"
- Subtitle: "Do you want to make some extra money? Tell your family and friends about us and enjoy the rewards!"
How to Edit the Header
- In the Website Editor, locate the top-right menu bar and click on the Current Page dropdown menu.
- From the dropdown options, select Header to begin customizing your page header.
- Customize the Header by:
- Replacing the Background Image: Upload a new image that aligns with your brand.
- Editing the Text: Update the title and subtitle to reflect your program’s messaging.
- Using Alternative Blocks: Replace the Header with other available blocks if desired.
Pro Tips for Header Customization
- Keep It Visually Appealing: Use high-quality images and concise, engaging text.
- Align with Your Brand: Ensure the Header reflects your brand’s colors, fonts, and tone.
- Test Responsiveness: Check how the Header looks on different devices to ensure a seamless experience.

Classic Template
Navigation Menu
The Navigation Menu is a key component of the Advocate Portal, providing easy access to the main sections of your referral program. By default, it includes five tabs:
- Overview: Introduce your referral program and explain how it works.
- Access: Allows advocates to log in, sign up, or reset their passwords.
- Share: Provides tools for advocates to refer your brand across multiple channels.
- Earn: Displays real-time stats and rewards earned by advocates.
- Get Paid: Enables advocates to request payouts using their preferred method.
- In the Website Editor, locate the top-right menu bar and click on the Current Page dropdown menu.
- From the dropdown options, select Menu to begin customizing your page.
- Customize the menu by:
- Modifying the Text: Update the names of the tabs to better align with your program’s terminology.
- Removing Tabs: Delete any tabs that are not relevant to your program.
- Keep It Simple: Use clear and concise labels for each tab to ensure advocates can easily navigate the portal.
- Align with Your Program: Tailor the menu to reflect the structure and goals of your referral program.
- Test Usability: Ensure the menu is intuitive and works seamlessly across all devices.
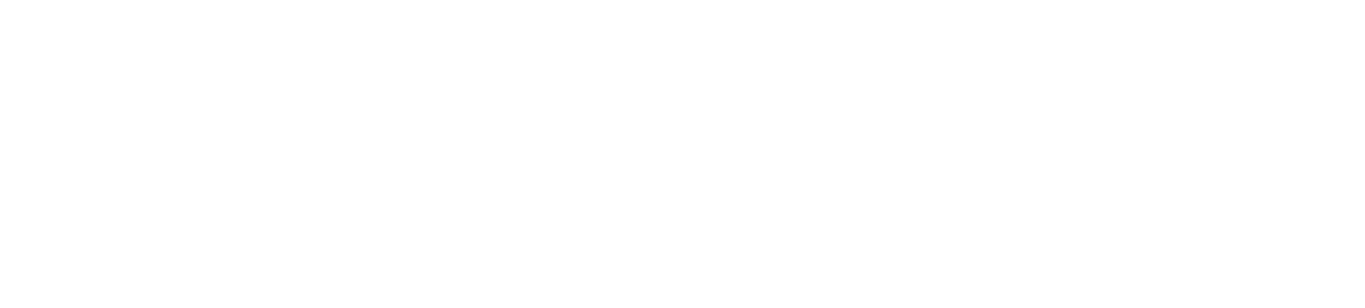
Overview Page
The Overview Page is the first page advocates see when they access your referral program. It’s designed to provide a clear understanding of how your program works.
To edit the Overview page:
To edit the Overview page:
- In the Website Editor, locate the Current Page dropdown menu in the top-left corner.
- Select Overview to start customizing the content and layout.
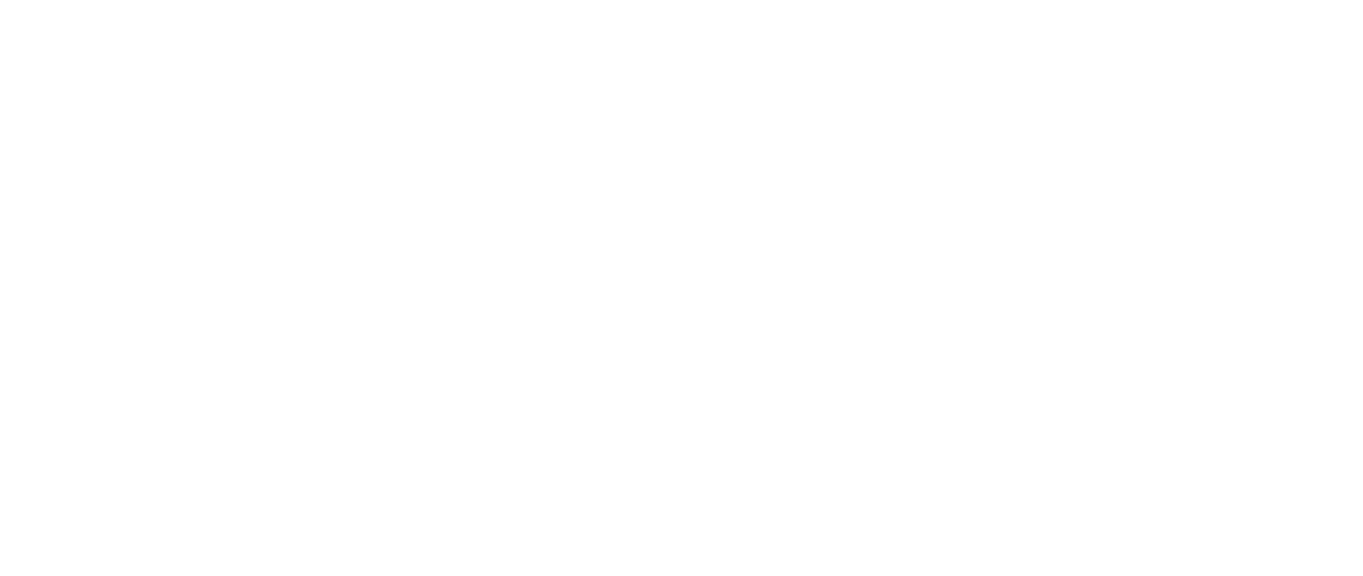
Access Page
The Access Page is where participants can log into their referral program accounts.
To customize this page:
The Signup Form is where potential advocates register to join your referral program. By default, Genius Referrals requires the following fields:
Login Form
The Login Form allows advocates to access their program dashboard by entering their:
The Logout feature enables advocates to securely log out of members-only pages, protecting their account information.
Forgot Password Form
The Forgot Password Form allows advocates to reset their password if they forget it. This ensures uninterrupted access to their accounts.
Forgot Security Code Form
The Forgot Security Code Form enables advocates to request their security code, providing an additional layer of account recovery.
Authentication
The Access Validation Page is displayed when an advocate attempts to access a members-only page without being logged in. This ensures that only authenticated users can view sensitive content.
To customize this page:
- Go to the Website Editor and locate the Current Page dropdown menu in the top-left corner.
- Select Access to edit the page’s content and layout.
The Signup Form is where potential advocates register to join your referral program. By default, Genius Referrals requires the following fields:
- Full Name
- Email Address
- Password
Login Form
The Login Form allows advocates to access their program dashboard by entering their:
- Password: This form ensures secure and seamless access to their accounts.
The Logout feature enables advocates to securely log out of members-only pages, protecting their account information.
Forgot Password Form
The Forgot Password Form allows advocates to reset their password if they forget it. This ensures uninterrupted access to their accounts.
Forgot Security Code Form
The Forgot Security Code Form enables advocates to request their security code, providing an additional layer of account recovery.
Authentication
The Access Validation Page is displayed when an advocate attempts to access a members-only page without being logged in. This ensures that only authenticated users can view sensitive content.
Share Page
The Share Page is the hub where advocates can refer your brand to their network. This page provides multiple distribution channels, allowing advocates to share your business with a single click.
- Customize Social Media Channels: You can select which social media platforms are displayed on this page and remove any channels that are not relevant to your program.
- Flexible Layout: If you want to rearrange the layout, drag and drop the blocks to your preferred configuration.
- Go to the Website Editor and locate the Current Page dropdown menu in the top-left corner.
- Select Share to customize the content, channels, and layout.
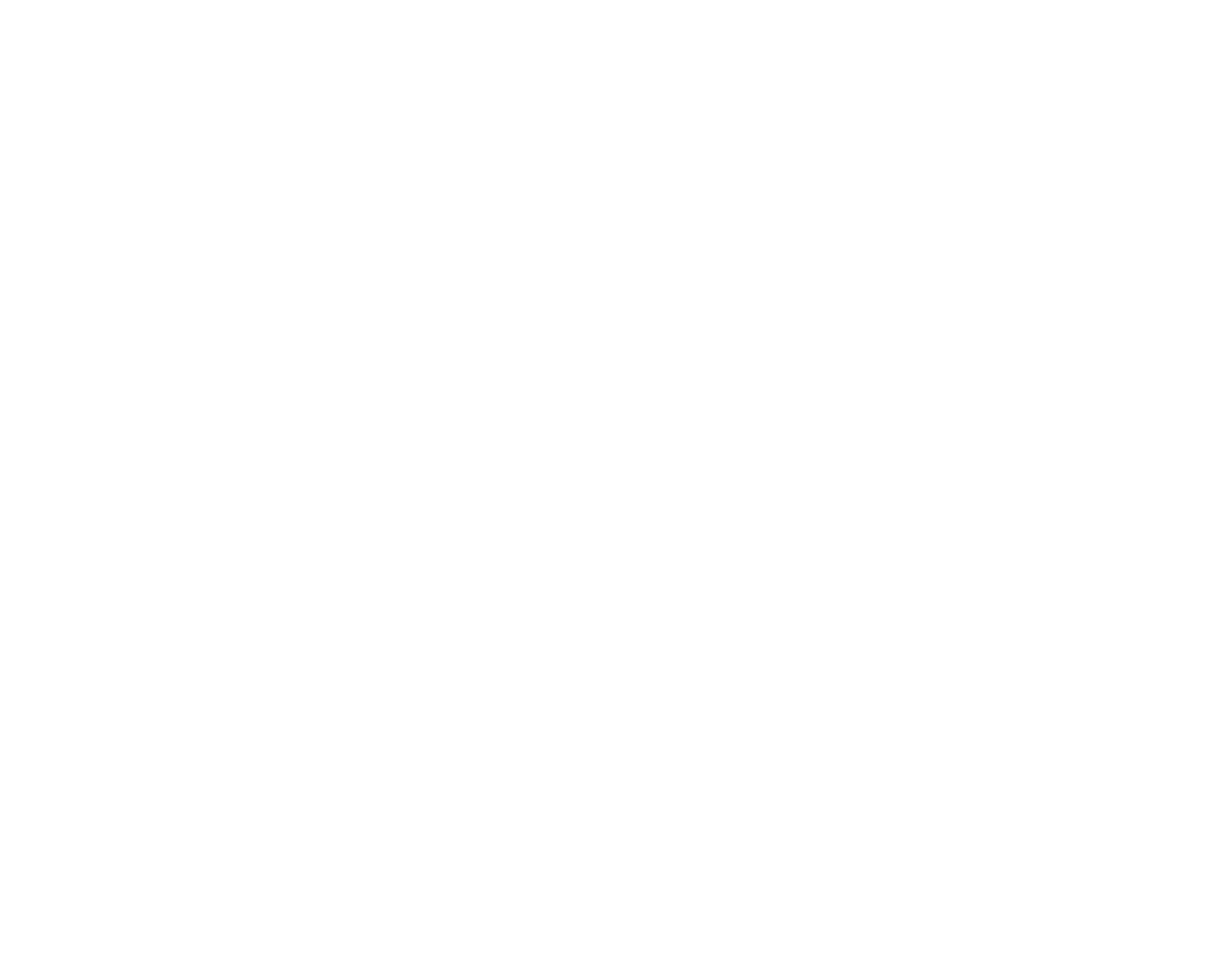
Earn Page
The Earn Page gives advocates real-time insights into their program performance and rewards. This page allows advocates to track their progress, identify what’s working, and optimize their efforts.
To customize the Earn page:
Sections Available on the Earn Page:
1- Menu
The Earn menu includes seven navigation tabs for detailed performance tracking:
2 - Totals Section:
This section displays the total number of referrals and bonuses the advocate generates, broken down by channel.
3 - List of Referrals:
This section provides a detailed list of all referrals the advocate has generated.
4 - List of Bonuses:
This section shows a comprehensive list of bonuses the advocate has earned.
5 - Share Section:
This section features a daily shares graph, showing how often the advocate has shared your brand across different channels.
6 - Clicks Section:
This section tracks the number of clicks on shared links, broken down by channel.
7- Referrals Section:
This section includes a daily referral conversion graph, highlighting how many shares resulted in successful referrals.
8- Bonuses Section:
This section displays a daily bonus conversion graph, showing how many referrals led to earned bonuses.
To customize the Earn page:
- Go to the Editor and locate the Current Page dropdown menu in the top-left corner.
- Select Earn to edit the content, layout, and sections.
Sections Available on the Earn Page:
1- Menu
The Earn menu includes seven navigation tabs for detailed performance tracking:
- Total Summary: Provides an overview of the advocate’s performance.
- List of Referrals: Displays all referrals generated by the advocate.
- List of Bonuses: This shows the bonuses earned by the advocate.
- Share Participation: Tracks participation in sharing activities.
- Click Participation: Monitors click on shared links.
- Referral Conversion: Displays referral conversion rates.
- Bonus Conversion: Tracks bonus conversion rates.
2 - Totals Section:
This section displays the total number of referrals and bonuses the advocate generates, broken down by channel.
3 - List of Referrals:
This section provides a detailed list of all referrals the advocate has generated.
4 - List of Bonuses:
This section shows a comprehensive list of bonuses the advocate has earned.
5 - Share Section:
This section features a daily shares graph, showing how often the advocate has shared your brand across different channels.
6 - Clicks Section:
This section tracks the number of clicks on shared links, broken down by channel.
7- Referrals Section:
This section includes a daily referral conversion graph, highlighting how many shares resulted in successful referrals.
8- Bonuses Section:
This section displays a daily bonus conversion graph, showing how many referrals led to earned bonuses.
Get Paid Page
The Get Paid Page allows advocates to view and select from the available payment methods to redeem their earnings. While PayPal and Gift Cards are the most popular options, there are several other payout methods to choose from, ensuring flexibility for your advocates.
To customize the Get Paid page:
Sections Available on the Get Paid Page:
1- Balance Summary:
This section provides a clear breakdown of the advocate’s earnings:
2- Payout Request History:
This section displays a detailed list of all payout requests the advocate has submitted, including their status and details.
3- Get Paid with PayPal Section:
Advocates can submit a payout request to receive their earnings via PayPal.
4- Get Paid as Credit Section:
Advocates can request to redeem their earnings as Account or Store Credit, which can be used within your program or platform.
5- Get Paid with Gift Card Section:
Advocates can submit a payout request to receive their earnings as a Gift Card, offering a convenient and flexible redemption option.
6- Get Paid with Products Section:
Advocates can redeem their earnings for Products, allowing them to choose from the items available in your program.
7- Get Paid with Shopify Section:
Advocates can request a Shopify Discount Code as a payout, providing them with savings on future purchases.
8- Get Paid with Voucher Section:
Advocates can submit a payout request to receive a Voucher or Coupon, which can be used for discounts or other benefits within your program.
To customize the Get Paid page:
- Go to the Website Editor and locate the Current Page dropdown menu in the top-left corner.
- Select Get Paid to edit the content, layout, and available payment options.
Sections Available on the Get Paid Page:
1- Balance Summary:
This section provides a clear breakdown of the advocate’s earnings:
- Available Balance: The total amount the advocate can redeem immediately.
- Pending Balance: The total amount awaiting approval before it can be redeemed.
- Total Paid: The cumulative amount already paid to the advocate.
2- Payout Request History:
This section displays a detailed list of all payout requests the advocate has submitted, including their status and details.
3- Get Paid with PayPal Section:
Advocates can submit a payout request to receive their earnings via PayPal.
- PayPal New Account Form: Allows advocates to add or update their account details.
- PayPal Account List: Displays the PayPal accounts linked by the advocate.
4- Get Paid as Credit Section:
Advocates can request to redeem their earnings as Account or Store Credit, which can be used within your program or platform.
5- Get Paid with Gift Card Section:
Advocates can submit a payout request to receive their earnings as a Gift Card, offering a convenient and flexible redemption option.
6- Get Paid with Products Section:
Advocates can redeem their earnings for Products, allowing them to choose from the items available in your program.
7- Get Paid with Shopify Section:
Advocates can request a Shopify Discount Code as a payout, providing them with savings on future purchases.
8- Get Paid with Voucher Section:
Advocates can submit a payout request to receive a Voucher or Coupon, which can be used for discounts or other benefits within your program.
Footer
The Footer is the section that appears at the bottom of the Advocate Portal. It serves as a useful space to display important information such as:
To customize the Get Paid page:
- Copyright Details: To protect your content and brand.
- Contact Information: To provide advocates with a way to reach out for support or inquiries.
To customize the Get Paid page:
- Go to the Website Editor and locate the Current Page dropdown menu in the top-left corner.
- Select Footer to edit the content.
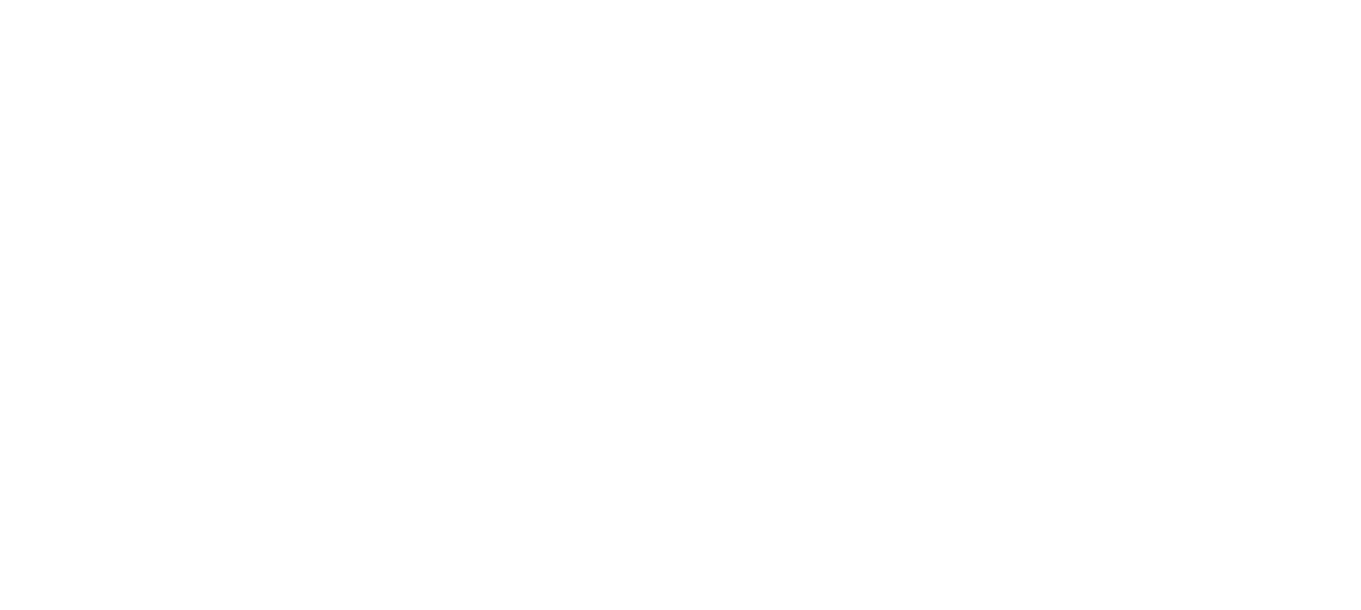
Exit to the Program Editor
To exit the Website Editor and return to the Program Editor, click on the Arrow symbol (←) located on the left side of the top bar menu. This will take you back to the Program Editor, where you can manage and customize other aspects of your referral program.

Pro Tips for Customization
Align with Your Brand: Use your brand’s colors, fonts, and imagery to create a cohesive experience.
Keep It Simple: Ensure the portal is easy to navigate and understand.
Test Responsiveness: Check how the portal looks on different devices and browsers.
Update Regularly: Keep the content fresh and relevant to maintain advocate engagement.
Keep It Simple: Ensure the portal is easy to navigate and understand.
Test Responsiveness: Check how the portal looks on different devices and browsers.
Update Regularly: Keep the content fresh and relevant to maintain advocate engagement.
Learn More
For additional guidance, explore these resources:
How the Website Editor Works
Adding a Multi-Column Forms
Icons in the Editor
Edit Form Fields
Page Settings
How to Set Page Fonts
Referral Program Advocate Templates
How the Website Editor Works
Adding a Multi-Column Forms
Icons in the Editor
Edit Form Fields
Page Settings
How to Set Page Fonts
Referral Program Advocate Templates
Need More Help?
Need More Help?
If you have any questions or need further assistance, visit our Help Center or contact our support team.
Was this page helpful?