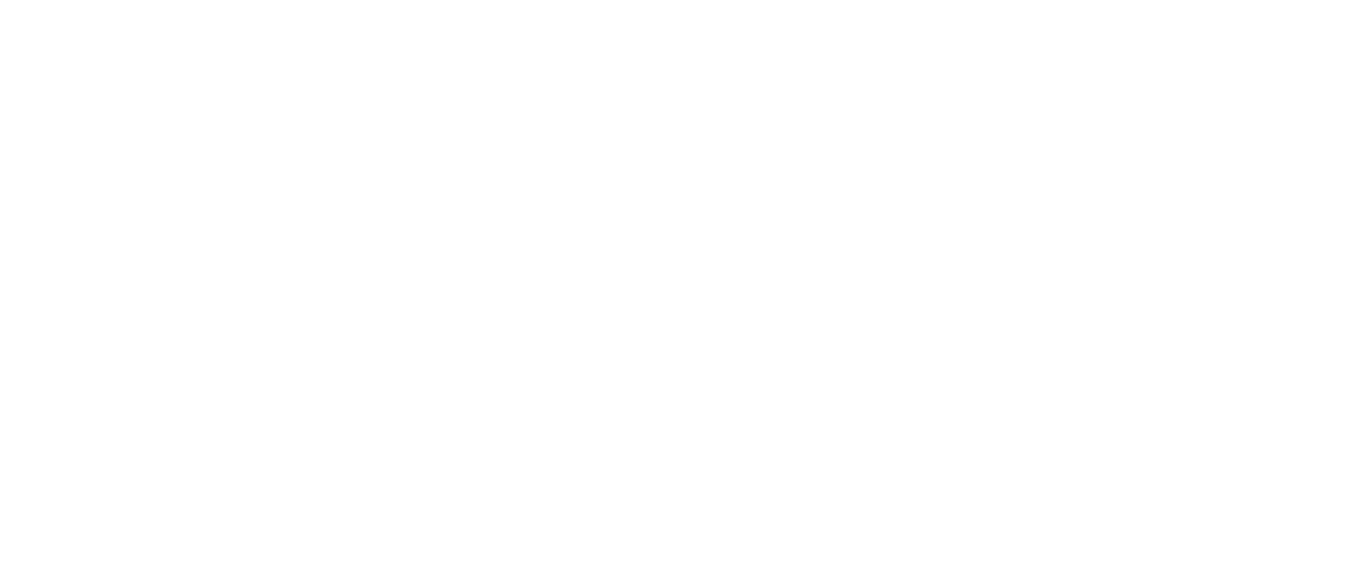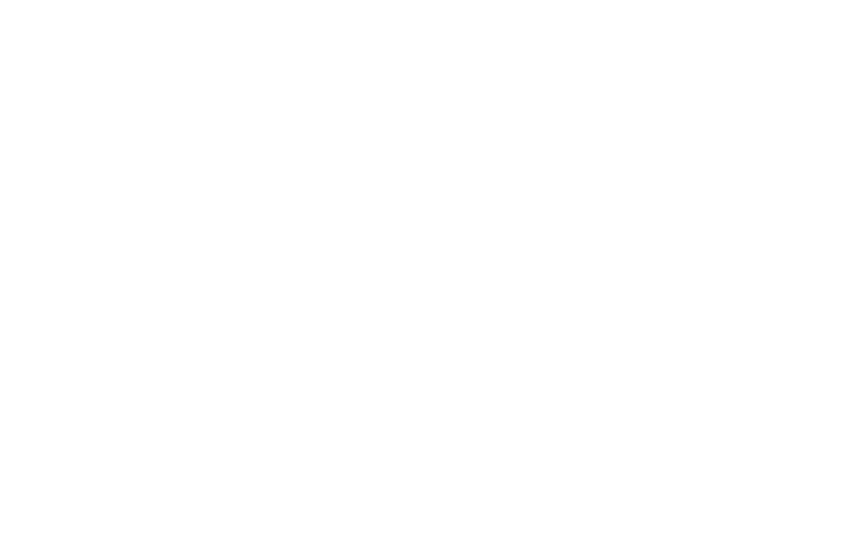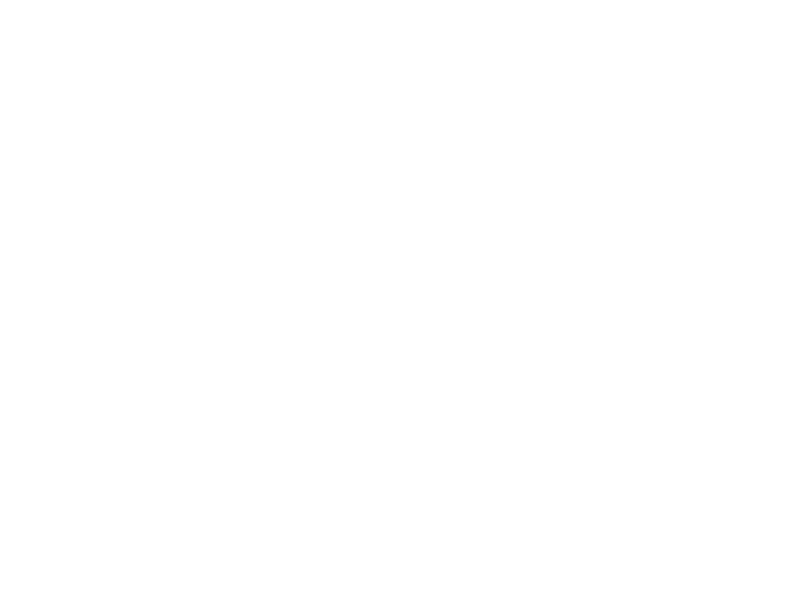Edit Form Fields
Learn How to Customize and Add Custom Fields to your Form
Where to Add Custom Fields to your Form?
To add a custom field.
- Go to the Website Builder page.
- Select the form you wish to edit from the Editor dropdown menu current page.
- Click on the 'pencil' icon to start editing the form.
- Select the field type option to start adding the extra field to your form.
- Once finished, click the Add Field to the Form button, then click on Save and Close to save the changes.
You can specify the Field type, label, placeholder, border style, layout orientation, and column layout for each field and set the field as required or optional.
- Field Type: List of all field types available to add to a form.
- Field Label: The name of the field that will appear on the form.
- Placeholder: Give an example of how to fill the form. For instance, "John Doe." This text is visible inside the field before it's filled out.
- Options: Option fields allow people to choose an answer to a question from a pre-defined list of possible answers; these are used for fields requiring one and only one answer.
- Preselected: This allows you to preselect one option from a set of multiple options.
- Border Style: Here, you can select the border style for the fields. Options available: square, circle, and line.
- Layout Orientation: This allows you to change the layout of your form. Use either of the following settings: vertical, horizontal. By default, the Form uses vertical mode.
- Column Layout: By default, Genius forms take up one column. However, you can change this by clicking on the column layout. You can choose the number of columns you want your form to have. You can have up to four columns on your form.
- Required: This can be useful when you want the user to acknowledge that they have read the 'Terms and Conditions.' when the checkbox is selected, the field must be completed to submit the form. Select this checkbox to make the field required. Visitors won't be able to submit the form without filling in this field.
Forms support several types of fields for different types of input data. Please find the descriptions and useful information about these fields in the table below:
Adding Checkboxes Field
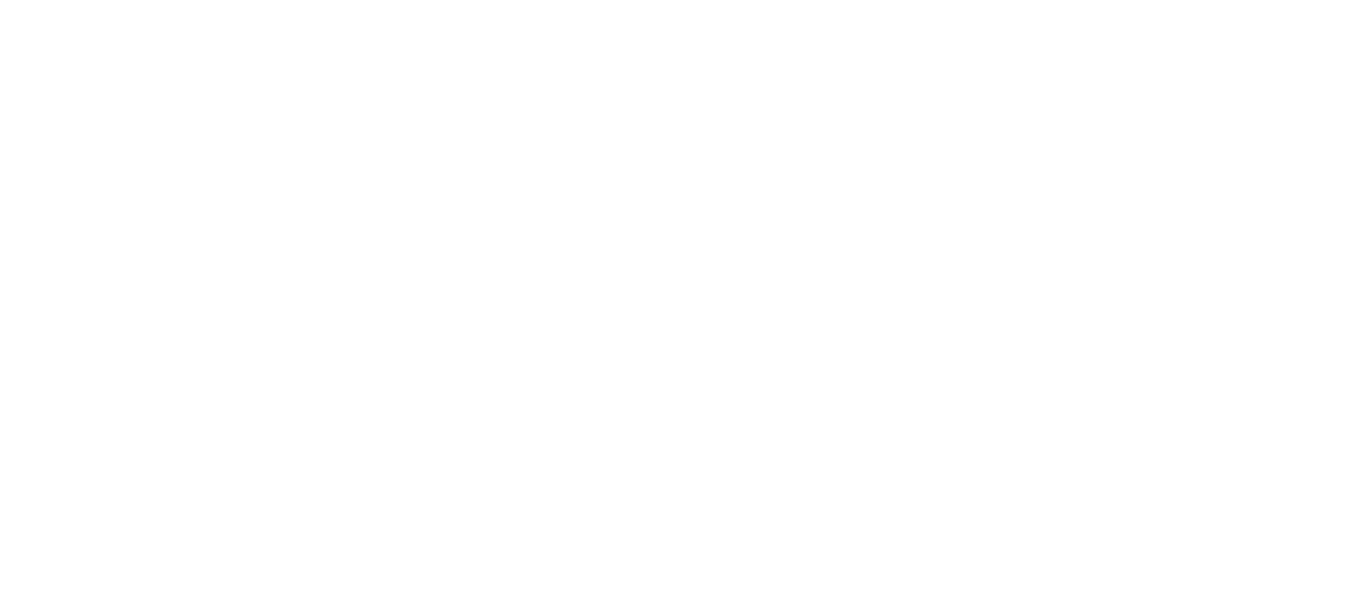
Checkboxes Field
Adding Dropdown List Field
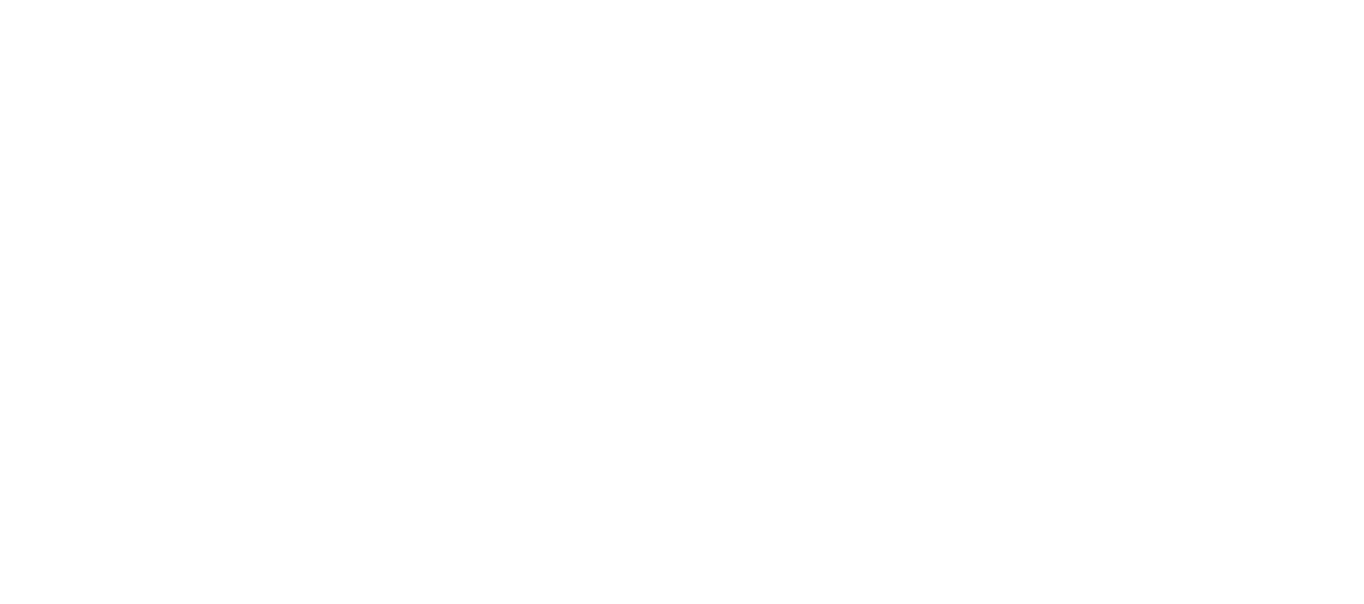
Dropdown List Field
Adding Terms & Conditions Field
Was this page helpful?