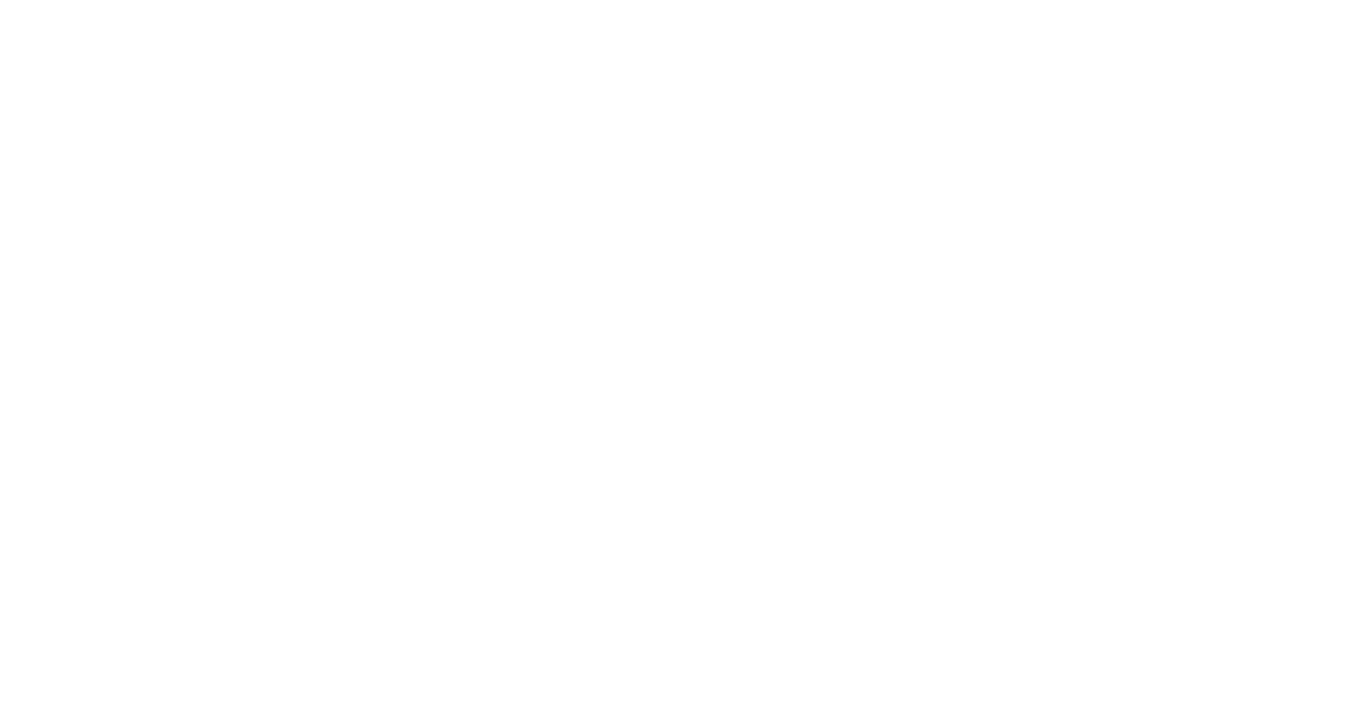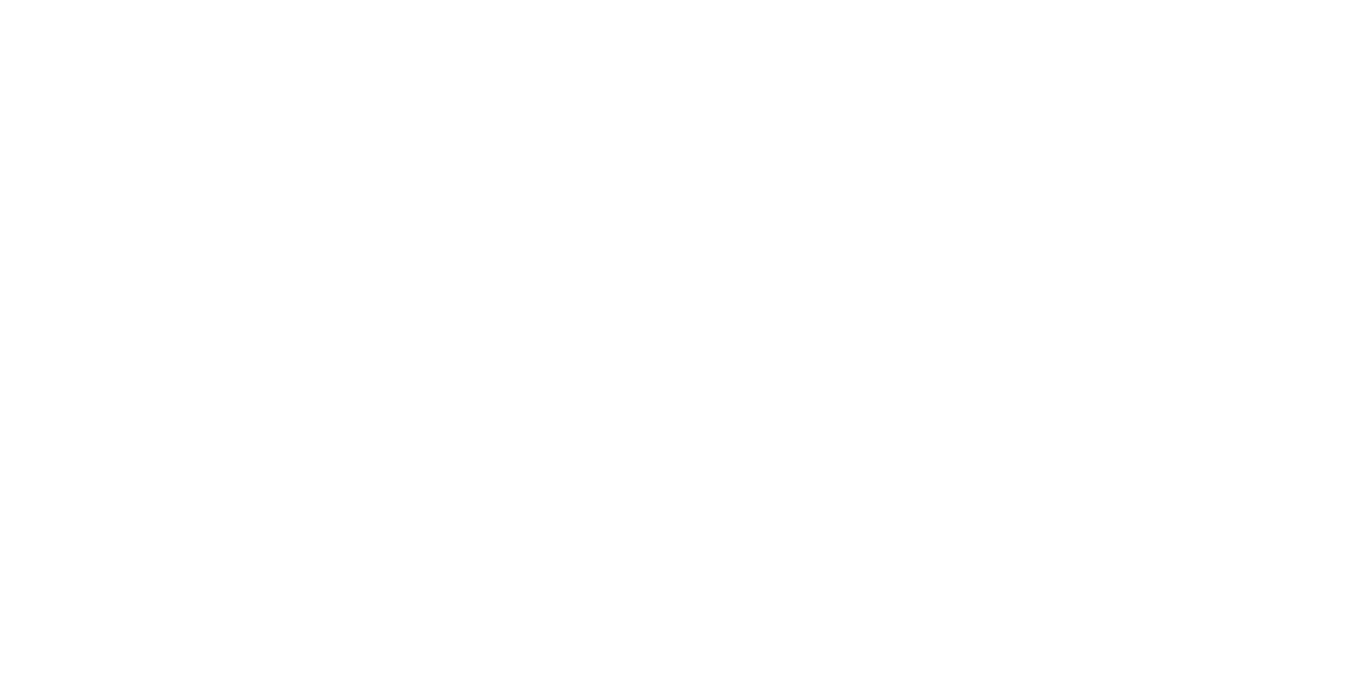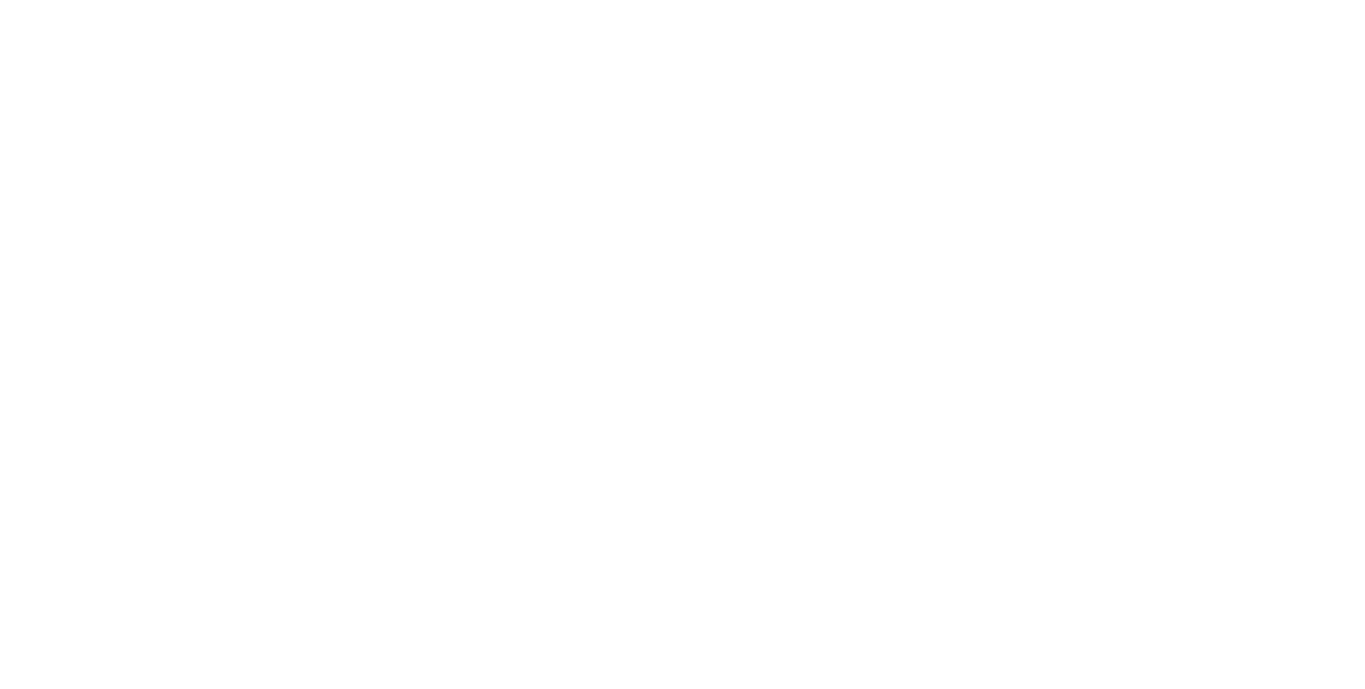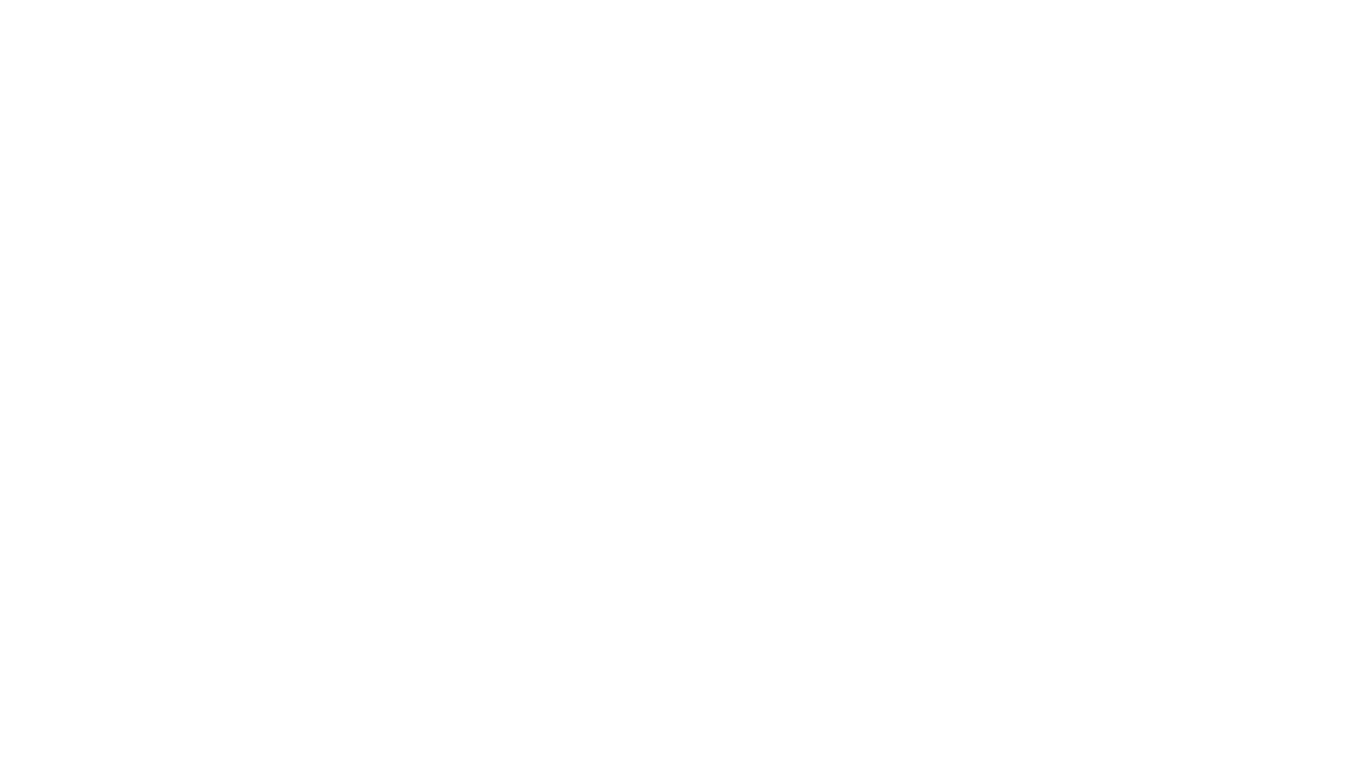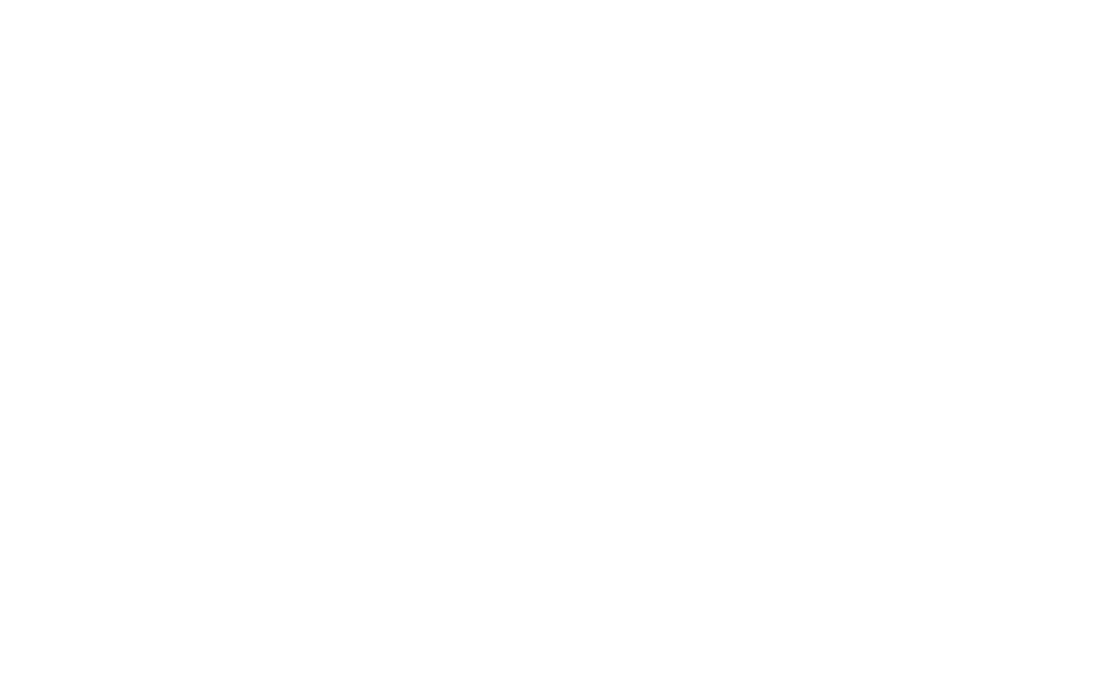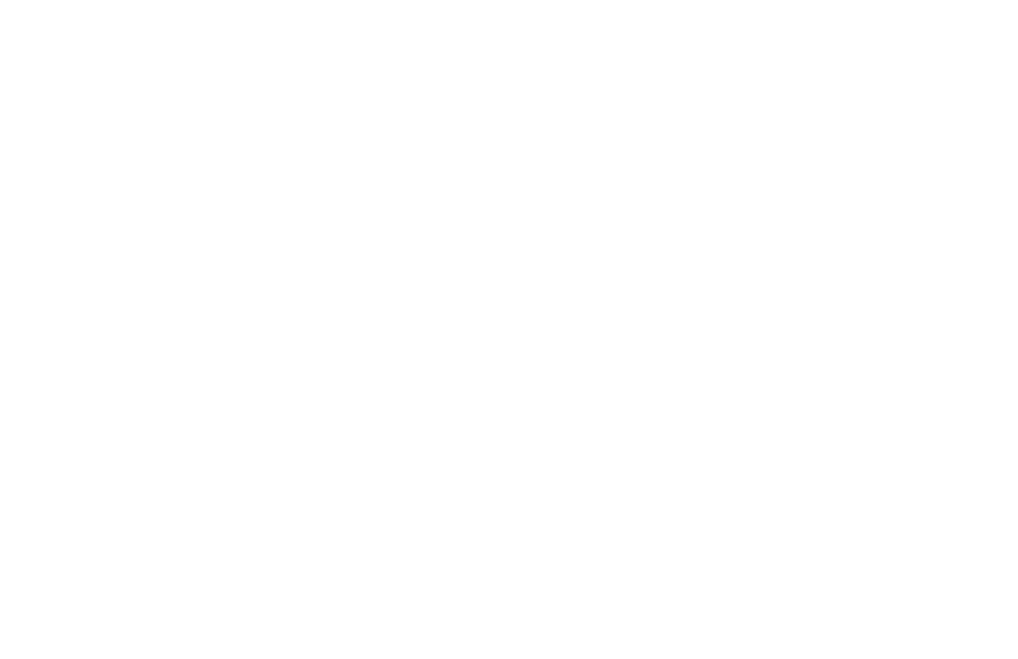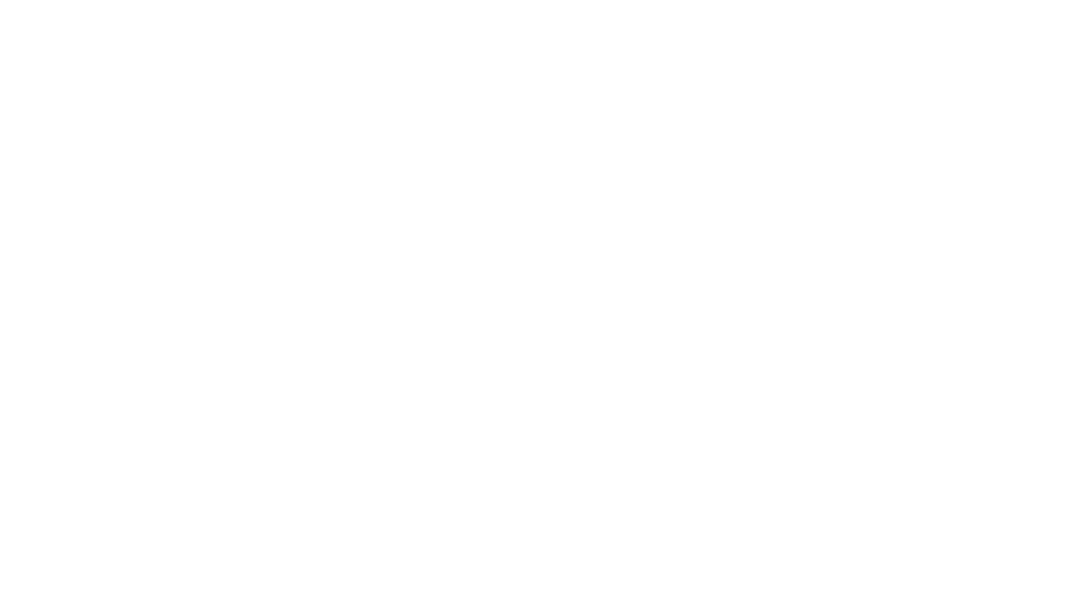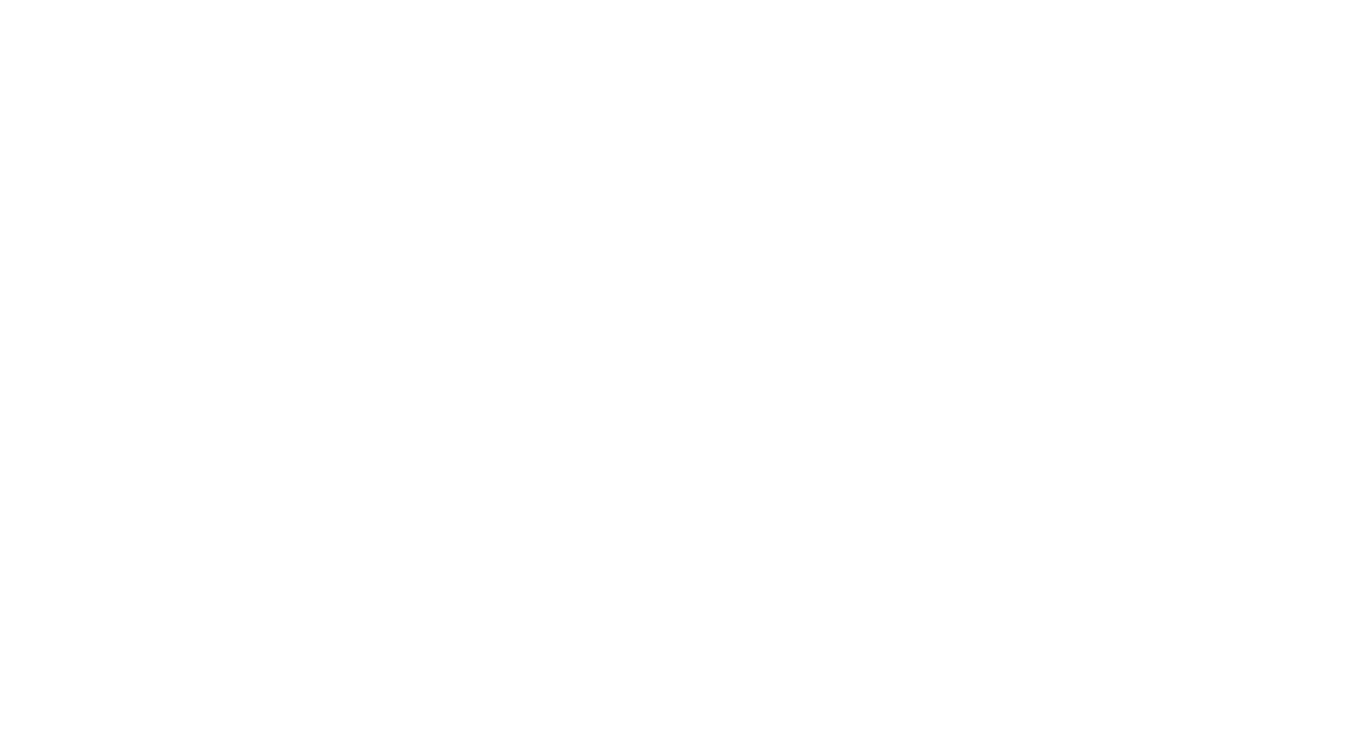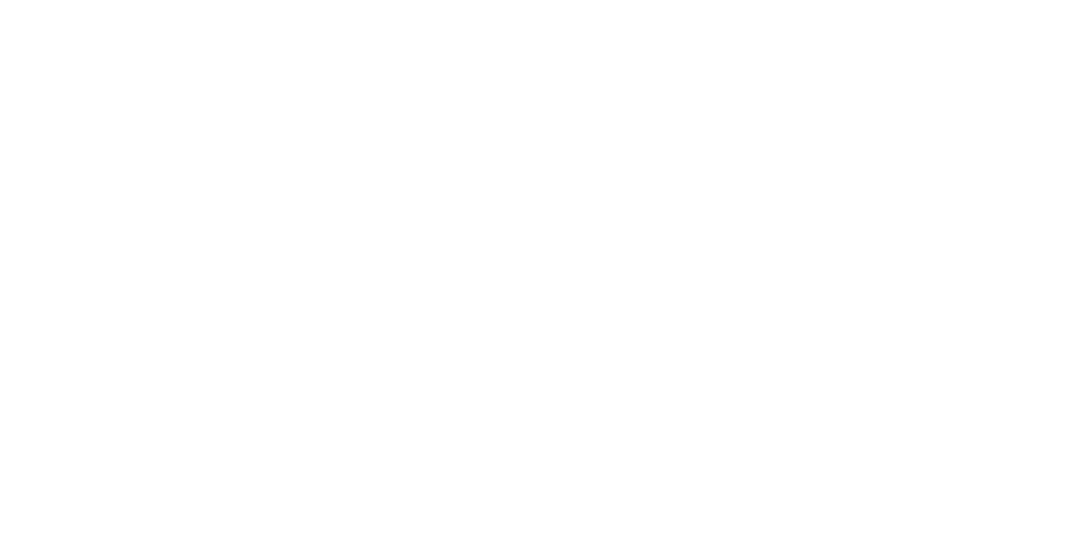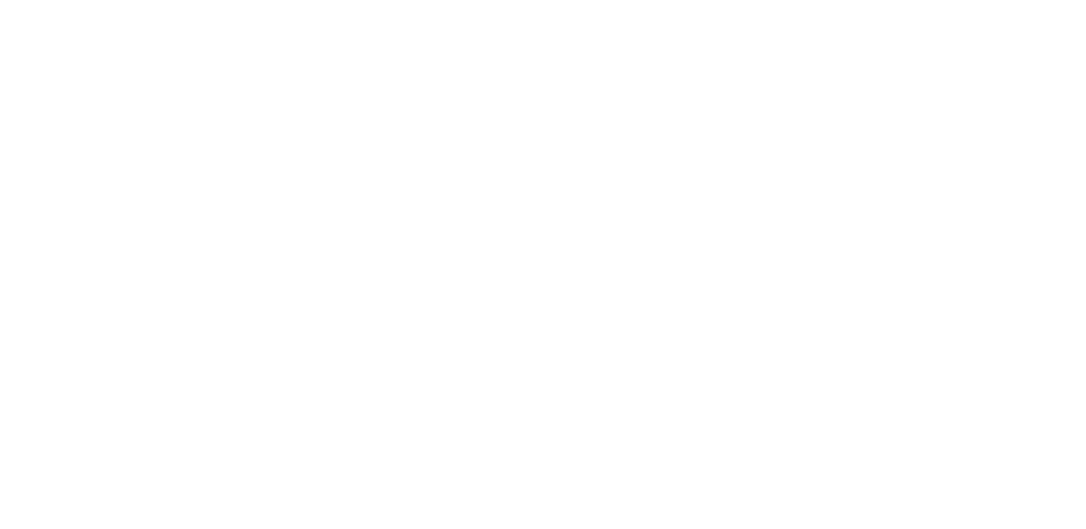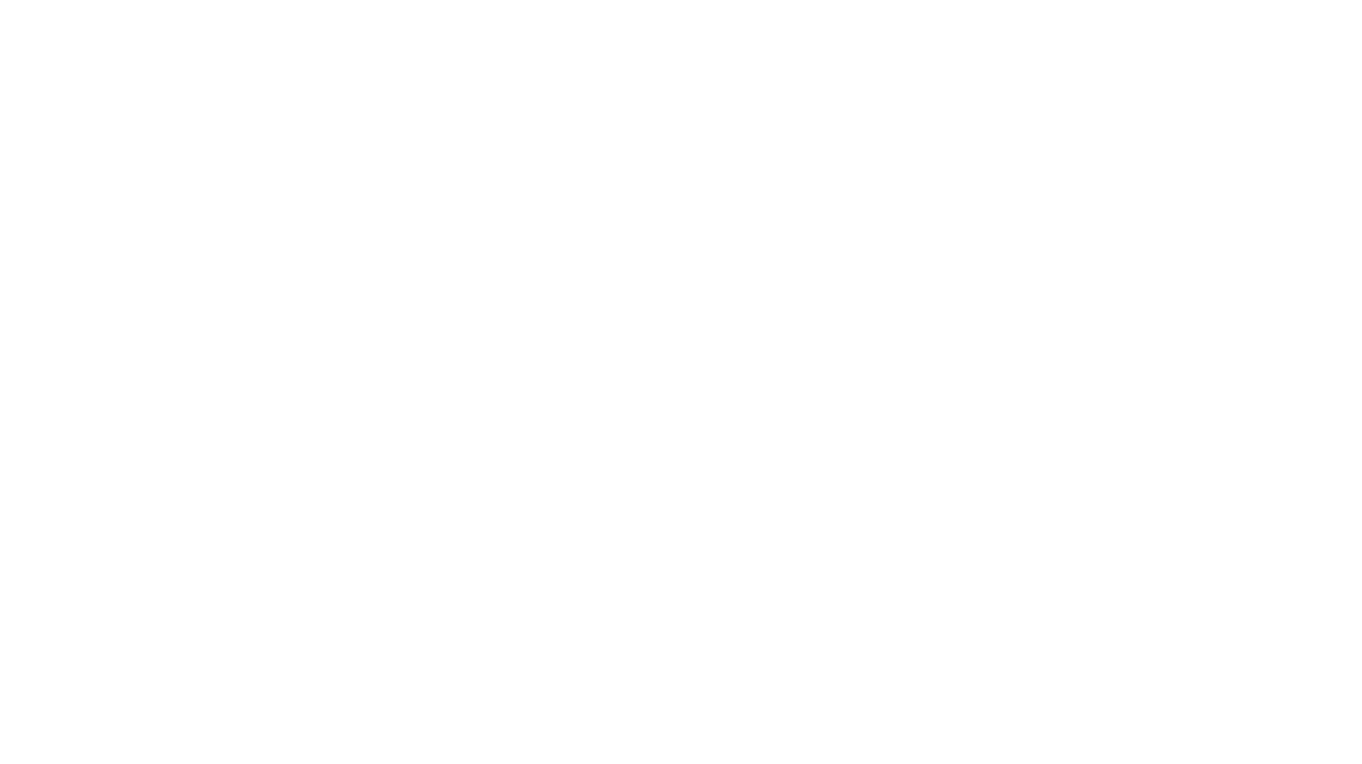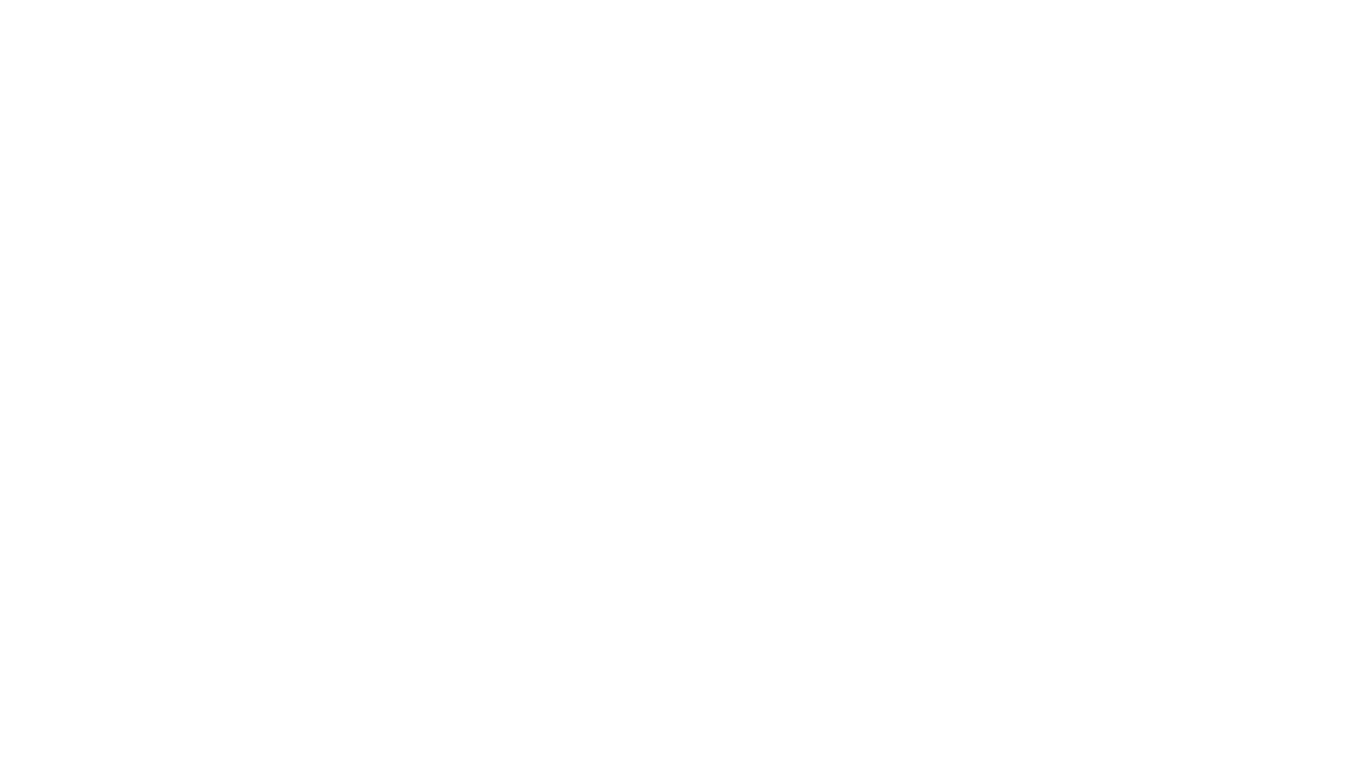Translating Your Referral Program: A Guide for Global Reach
Discover how to easily translate your referral program's pages, emails, notifications, and share messaging to reach a broader audience and provide a seamless experience in multiple languages.
Please Note: Translations are only available on certain Genius plans. See our plans and pricing here.
Please note: You must add a new language on the Languages page, before reviewing translations.
How do I manage the translations of my Referral Program pages?
Follow these steps to manage your page's translations:
- In the navigation menu on the left, click "Website Builder."
- Under the list of pages, find the page you want to translate and click on the three dots (...) under the actions column; next, on the list, click on the "Translations" action. You'll end up on the "Manage Translation" page.
- Click on a tab you want to work on, and then you'll see all the translations available.
- To update a translation, click the "Edit" action and make the necessary adjustments.
- Keep repeating this process until you have your Referral Program pages fully updated.
Please note: All translation updates will be applied in real-time to your pages.
How do I manage the translations of my Emails?
Follow these steps to manage your emails translations:
- In the navigation menu on the left, click "Emails & Notifications."
- Under the "Emails" tab, select the email you want to translate and click on "Edit Email." You'll end up on the email page; click the translation icon in the top right corner, and select a language.
- To translate, select a text and update the content.
- Once done, click on the "Save" button.
- Keep repeating this process until you have reviewed the translations of all your Emails & Notifications.
Please note: All translation updates will be applied in real-time to your emails.
How do I manage the translations of my Notifications?
Follow these steps to manage your notifications translations:
- In the navigation menu on the left, click "Emails & Notifications."
- Under the Notifications" tab, select the notification you want to translate and click "Edit Notification." You'll end up on the notification page; click the translation icon in the top right corner, and select a language.
- To translate, select a text and update the content.
- Once done, click on the "Save" button.
- Keep repeating this process until you have reviewed the translations of all your Emails & Notifications.
Please note: All translation updates will be applied in real-time to your notifications.
How do I manage the translations of Share Messaging?
Follow these steps to manage your Share Messaging translations:
- In the navigation menu on the left, click "Share Messaging."
- Choose the channels you want to translate and click the "Edit" button.
- After clicking the "Edit" button, a modal will appear; click on the translation icon in the top right corner.
- Select a language from the drop-down, and update the content.
- Once done updating, click on the "Save" button.
- Keep repeating this process until you have reviewed the translations of all your widgets.
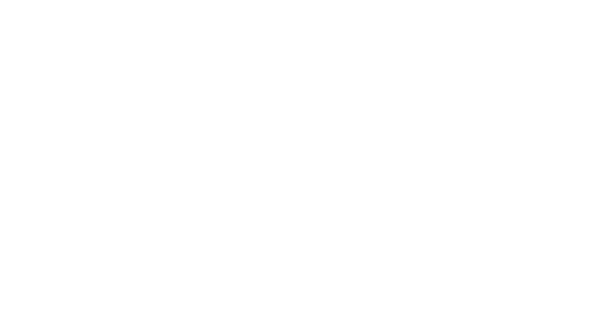
Please note: All translation updates will be applied in real-time to your widgets.
Was this page helpful?