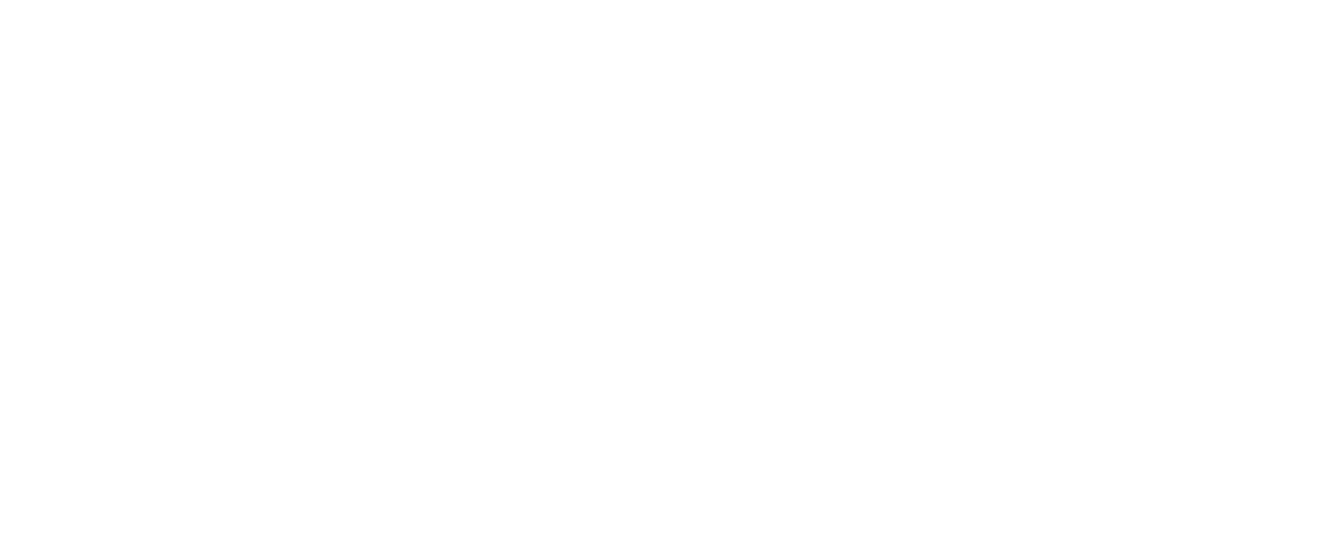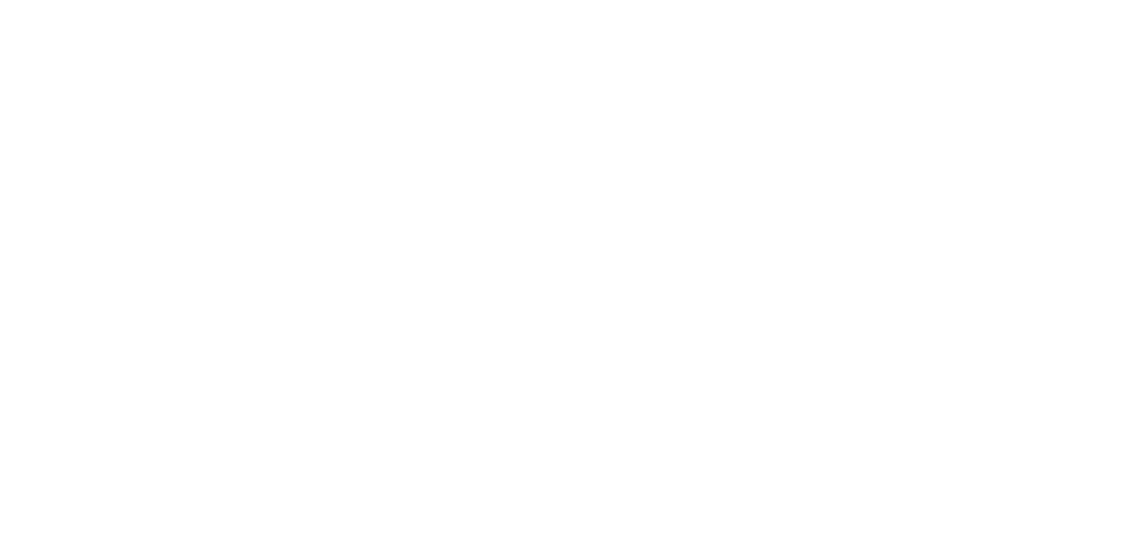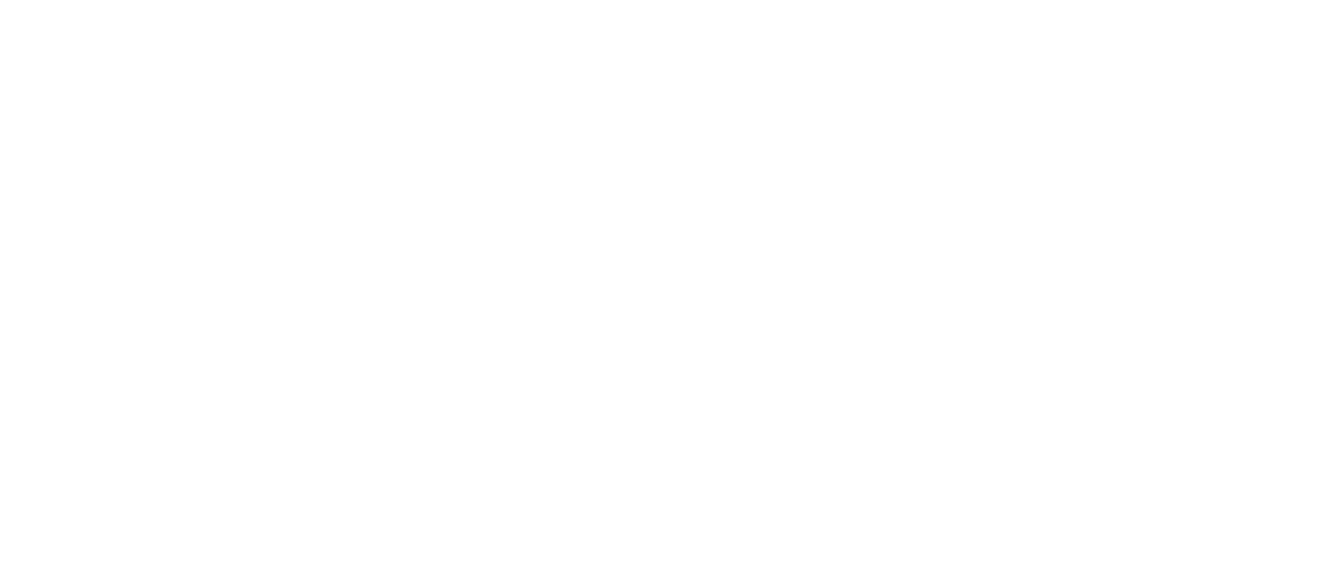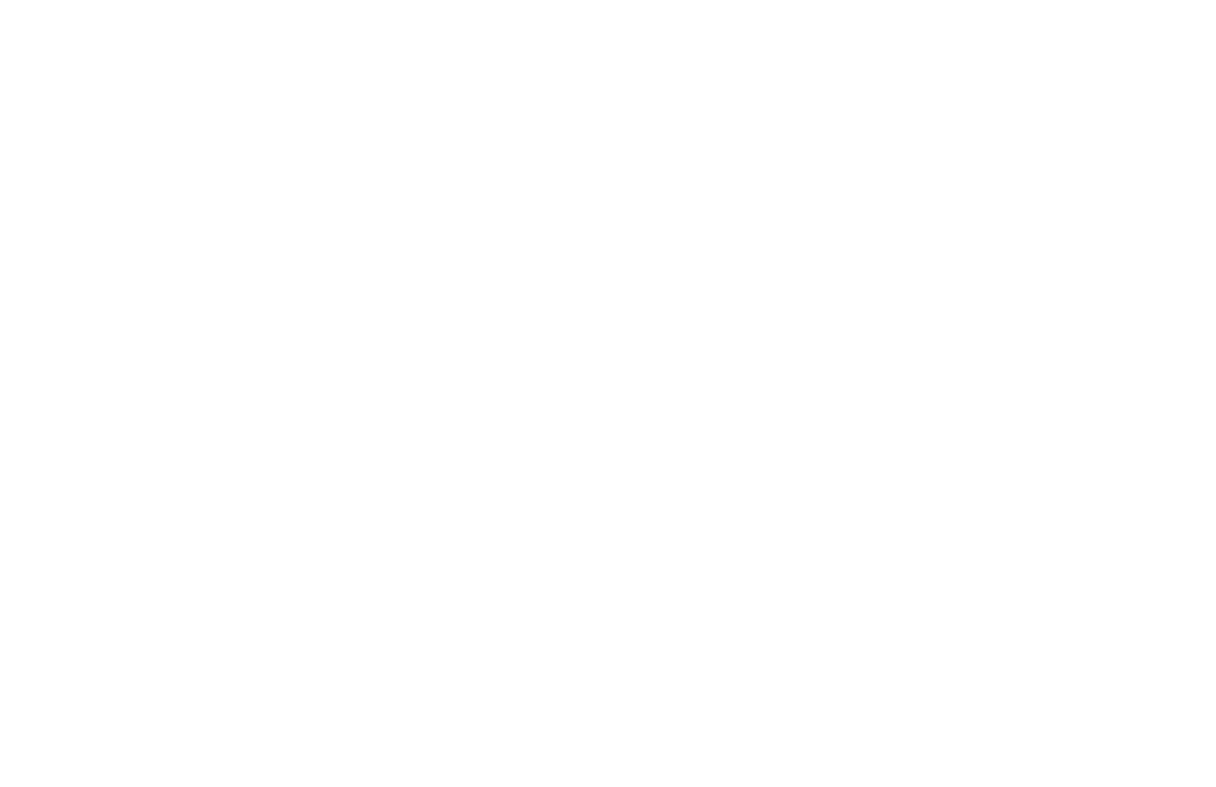Post Purchase Page
Post Purchase Page
Learn how to create, customize, and manage your Post Purchase Page.
The Post Purchase Page is a customizable page that allows customers to share your referral program after completing a purchase, sign-up, or other key actions.
Built with Bootstrap 4 Framework, HTML5, CSS3, and jQuery, the Post Purchase Page is fully responsive, customizable, and compatible with all modern browsers and devices. This guide provides step-by-step instructions for creating, customizing, and managing your Post Purchase Page using the Genius Referrals platform.
Built with Bootstrap 4 Framework, HTML5, CSS3, and jQuery, the Post Purchase Page is fully responsive, customizable, and compatible with all modern browsers and devices. This guide provides step-by-step instructions for creating, customizing, and managing your Post Purchase Page using the Genius Referrals platform.
Creating a Post Purchase Page
To create a new widget:
- Click on the Website Builder located on the left-side navigation menu.
- In the upper right corner, click on the New Page button.
- Under General information, give your template an internal name and a description, select the share messaging and the template type, then click Continue.
What's included in the Post Purchase Widget?
The Post Purchase Page consists of three main sections: Header, Share Page, and Footer. Each section is fully customizable to align with your brand and goals.
1- Header
The Header is the top section of your Post Purchase Page. It’s the first thing customers see, so make it engaging and on-brand.
How to Customize the Header:
Pro Tip:
How to Customize the Header:
- Go to the Editor and select Header from the Current Page dropdown menu.
- Replace the default block with another block if desired.
- Customize the background image, title, and subtitle to align with your brand.
Pro Tip:
- Use a compelling headline like “Share the Love!” or “Earn Rewards for Sharing” to grab attention.
- Include a brief description of the benefits of sharing (e.g., “Get $10 for every friend who signs up!”).

2. Share Page
The Share Page is where advocates refer your brand. It provides multiple distribution channels for easy sharing.
How to Customize the Share Page:
How to Customize the Share Page:
- Go to the Editor and select Share from the Current Page dropdown menu.
- Choose which social media networks to display (e.g., Facebook, Twitter, WhatsApp, Email).
- Drag and drop blocks to change the layout as needed.
- Highlight the most popular social media platforms for your audience to maximize sharing.
- Include a clear call-to-action (CTA) like “Click to Share and Earn Rewards!
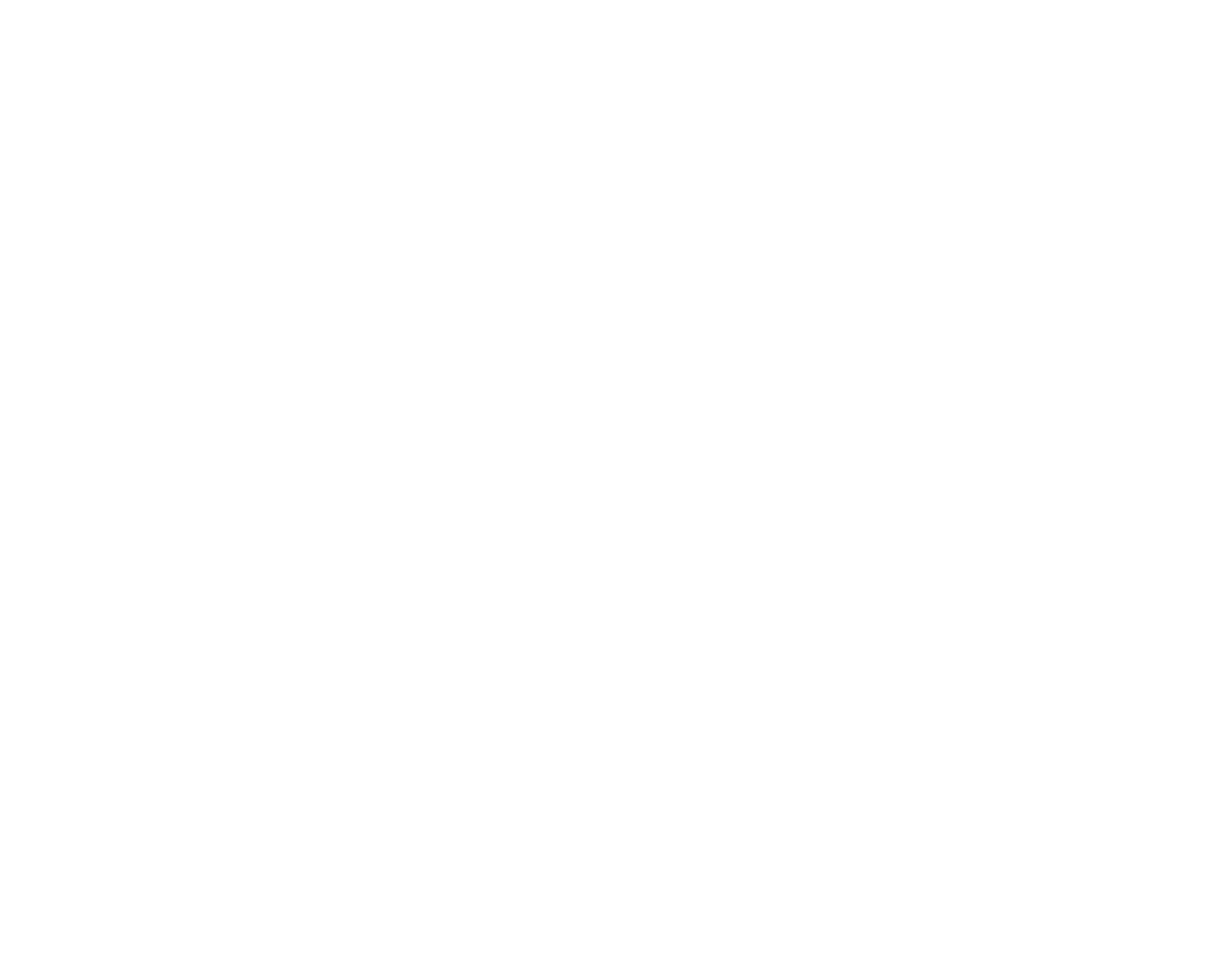
3. Footer
The Footer is the bottom section of your Post Purchase Page. It typically includes copyright and contact information.
How to Customize the Footer:
How to Customize the Footer:
- Go to the Editor and select Footer from the Current Page dropdown menu.
- Add or edit content such as copyright information, links, or contact details.
- Keep the footer simple and professional to maintain a clean design.
- Include a link to your referral program’s terms and conditions for transparency.
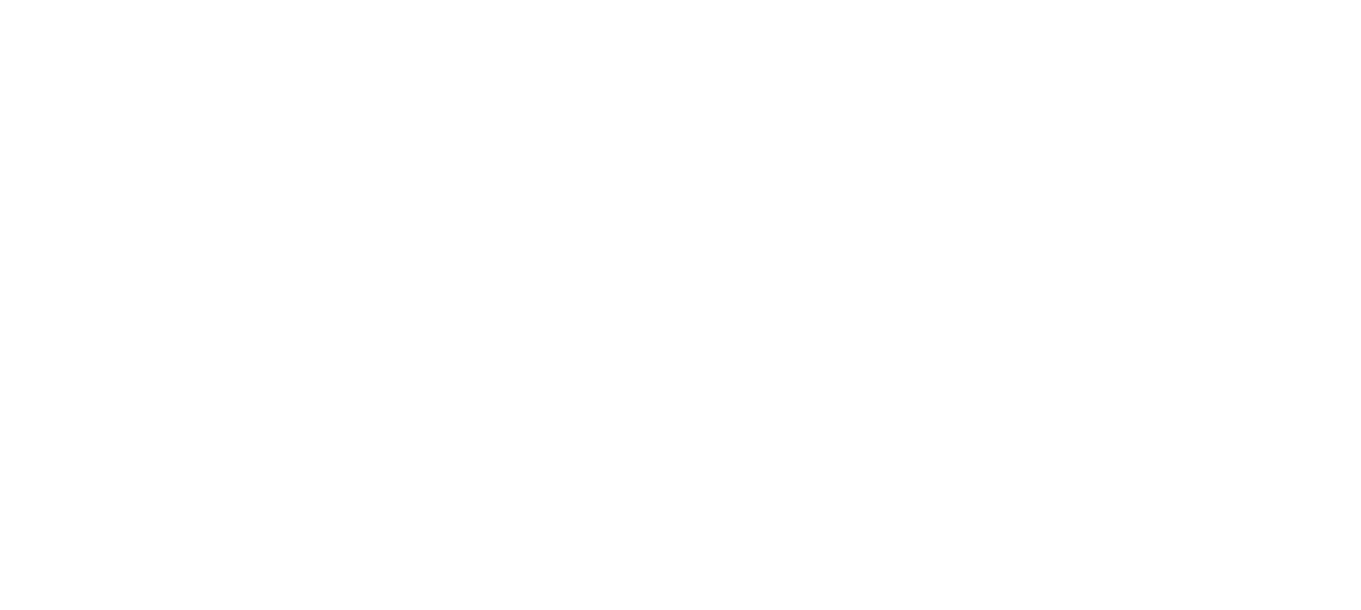
4- Exiting the Editor
To return to the Website Builder page:
- Click the arrow back button located in the top left corner of the Editor.

Best Practices
- Test Responsiveness: Ensure the page displays correctly on all devices (desktop, tablet, mobile).
- Use Clear CTAs: Make sure calls-to-action are prominent and easy to understand.
- Monitor Performance: Use analytics to track how many customers are sharing and converting.
- Update Regularly: Keep the page content fresh and aligned with your brand.
Troubleshooting
Common Issues and Solutions
Page Not Displaying Correctly:
Page Not Displaying Correctly:
- Ensure the page is published and the correct URL is embedded in your website.
- Check for any custom CSS conflicts.
- Verify that the social media channels are properly configured.
- Test the sharing functionality on multiple devices.
- Double-check the URLs in the footer section.
- Ensure the links are correctly formatted.
Need More Help?
Need More Help?
If you have any questions or need further assistance, visit our Help Center or contact our support team.
Was this page helpful?