PayPal Payouts
Learn Step by Step How to Connect and Test your PayPal Business Account with Genius Referrals.
Please Note: PayPal Integration are only available on certain Genius plans. See our plans and pricing here.
To send payouts using your PayPal business account, you'll need to meet the following requirements:
- A PayPal Business Account.
- Contact PayPal to ensure that Payouts has been enabled for your account. Not all PayPal accounts have this feature enabled automatically, especially if you are outside the United States.
- A confirmed identity, email, and bank account linked to your PayPal business account
- Sufficient funds in your PayPal business account.
Follow the steps to set your PayPal business account
Step 1
Log in to the PayPal Developer Portal, and click on "My Account" on the left-side navigation menu.
Log in to the PayPal Developer Portal, and click on "My Account" on the left-side navigation menu.
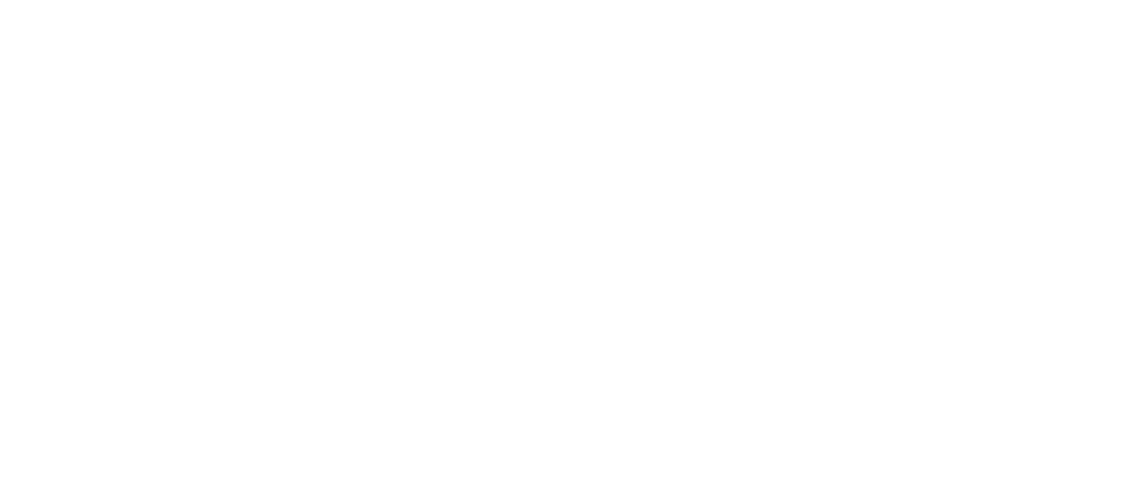
My account
Step 2
Next, you need to verify that you have the Payouts API enabled. Unfortunately, this can take from a few hours to several days for PayPal to give you permission. We do not have control over this. However, requesting it is straightforward. At the bottom of the column called "Permission name," you will see the row labeled "Payouts." You want to click on the Enable link.
After enabling the link, PayPal will send you an email informing you that they are reviewing your request. Once you have been accepted, you will see a green checkmark indicating that the API is live.
Next, you need to verify that you have the Payouts API enabled. Unfortunately, this can take from a few hours to several days for PayPal to give you permission. We do not have control over this. However, requesting it is straightforward. At the bottom of the column called "Permission name," you will see the row labeled "Payouts." You want to click on the Enable link.
After enabling the link, PayPal will send you an email informing you that they are reviewing your request. Once you have been accepted, you will see a green checkmark indicating that the API is live.

My account
Step 3
In the APIs, click on "My Apps & Credentials" on the left-side navigation menu. Find the "REST API apps" and click on the "Create app" button.
In the APIs, click on "My Apps & Credentials" on the left-side navigation menu. Find the "REST API apps" and click on the "Create app" button.

Rest API apps
Step 4
Fill in the information of the form by inserting the name of the application. On the App Name, you can write "Genius Referrals Payouts." Once you have inserted it, click on the "Create app" button.
Fill in the information of the form by inserting the name of the application. On the App Name, you can write "Genius Referrals Payouts." Once you have inserted it, click on the "Create app" button.
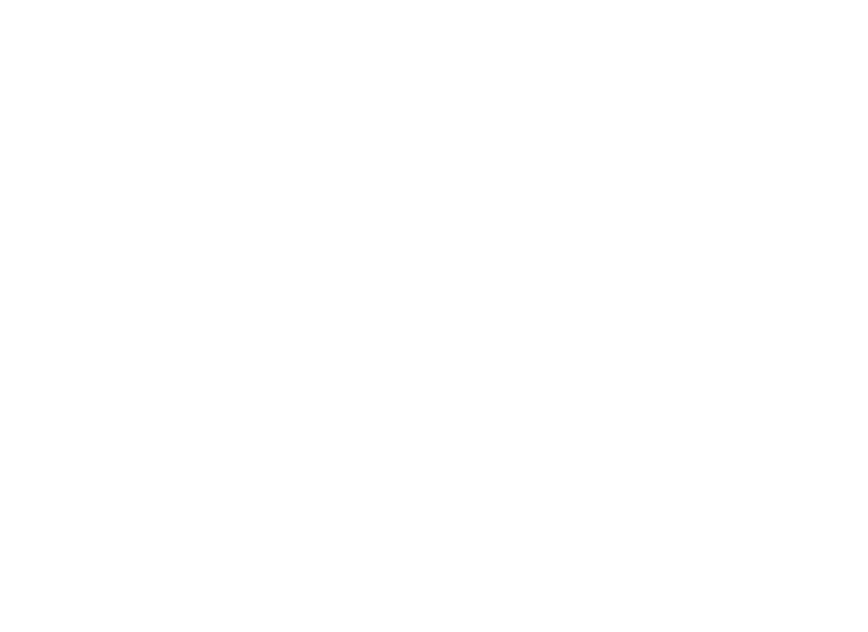
Create new app
Step 5
Select the "Live" button at the top right corner, to switch your App from Sandbox mode to Live.
Select the "Live" button at the top right corner, to switch your App from Sandbox mode to Live.

Live API credentials
Step 6
Once on this page, make note of the two fields marked Client ID and Secret. The final step is to link PayPal Payouts to your Genius account.
Once on this page, make note of the two fields marked Client ID and Secret. The final step is to link PayPal Payouts to your Genius account.
Please Note: You must copy the Client ID and Secret fields. You'll need this data for integration with Genius Referrals in the final steps.
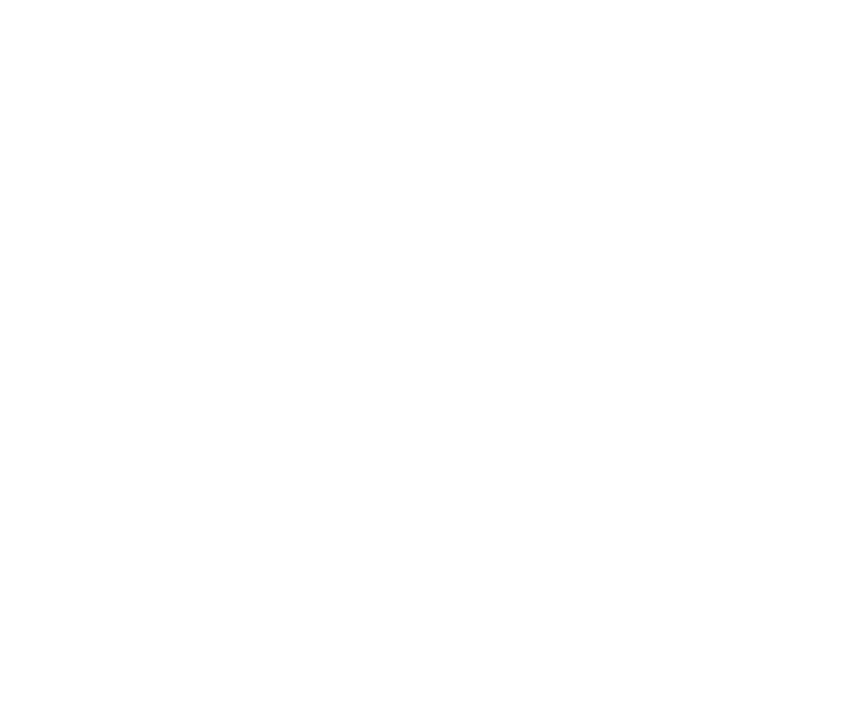
PayPal account details
How do I Connect my Genius Account with PayPal?
If you have already completed all the steps up to here, and your PayPal business account has enabled the Payouts API, please click on the Integrations link on the left-side navigation menu. Select the Billing and Payment option, and click on the PayPal logo.
Next, to create a connection from your Genius Referrals account with PayPal, click on the "Connect with PayPal" button.
Next, to create a connection from your Genius Referrals account with PayPal, click on the "Connect with PayPal" button.
Step 1: Connection
On this page, you have to insert the information of your PayPal account (Client ID and Client Secret). After inserting the credentials and accepting the terms and conditions, click on the "Save and continue" button.
On this page, you have to insert the information of your PayPal account (Client ID and Client Secret). After inserting the credentials and accepting the terms and conditions, click on the "Save and continue" button.
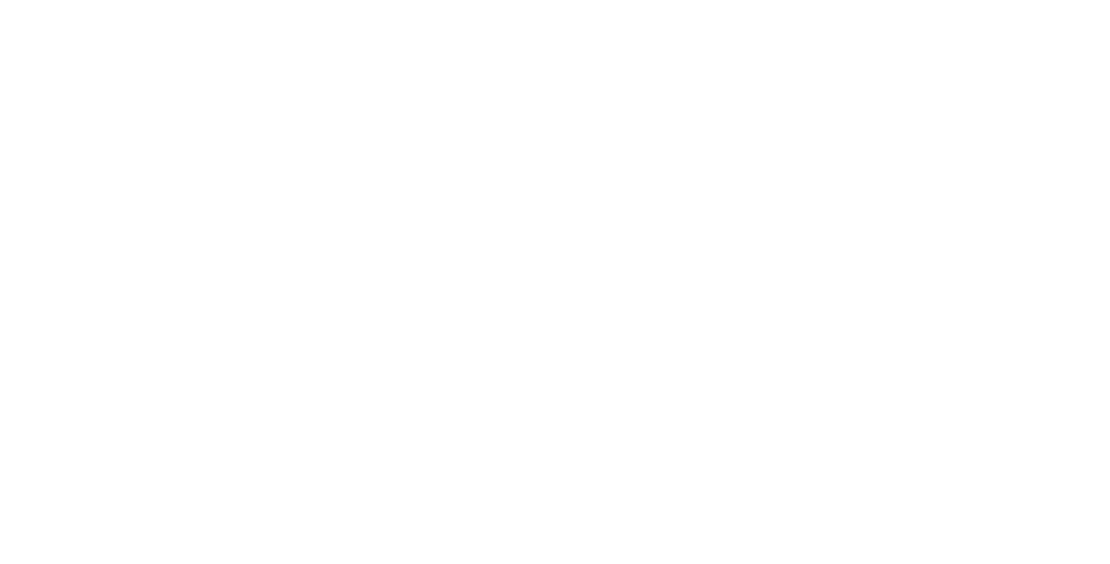
Insert PayPal credentials
Step 2: Payout Rules
In this step, you can configure the payout rules that Genius uses to process your Advocate's payout requests. These options give you complete control over how payouts are processed. Use them wisely.
Payout Creation & Approval
Choose how you'd like payouts requests needs to be created and approved. There are three options to choose from:
Payout Delivery Frequency
Choose how often you'd like to schedule your payouts. There are four options to choose from:
Maximum Payout Amount
This option allows you to limit the payout request maximum amount. Enter the maximum amount an advocate can request per payout. For example, if your max amount is set to $10, an advocate submits a payout request of $20. Genius will move the payout request to the Hold status and notify you that the requested amount is too high.
Minimum Payout Amount
This option allows you to limit the payout request minimum amount. Enter the minimum amount an advocate can request per payout. For example, if your min amount is set to $50, and an advocate submits a payout request of $30. Genius will move the payout request to the Hold status and notify you that the requested amount is too low.
Payout Volume Limit
This option limits the total aggregate amount of payouts to be processed over a period.
Set the amount for the period and choose one of the three options below:
When you're done defining the configuration, click on the "Save and continue" button.
Payout Creation & Approval
Choose how you'd like payouts requests needs to be created and approved. There are three options to choose from:
- Automatic: This option allows you to instantly create and approve payout requests (Autopilot Mode). When a bonus is issued, Genius automatically creates and approves the payout request by moving it to the Processing status.
- On Advocate Request: This option allows you to give control back to the Advocate. When a bonus is issued, the Advocate must manually submit a payout request via the Advocate Portal. Then, Genius will approve the payout request by moving it to the Processing status.
- On Approval: This option allows you to gain more control over the payout process. When a bonus is issued, the Advocate must manually submit a payout request via the Advocate Portal. Then, you can review it and manually approve it by moving it to the Processing status.
Payout Delivery Frequency
Choose how often you'd like to schedule your payouts. There are four options to choose from:
- Instantly: This option allows you to process payout requests in the Processing status instantly (Autopilot Mode). Use this option when you don't want to schedule payouts in the future. When a payout is moved to the Processing status, Genius will automatically send the money to the advocate's PayPal account, notify him via email, and complete the payout request.
- Daily: This daily schedule option allows you to process payout requests in the Processing status. Genius will process payout requests every day at the time specified on this option. At the time set (for example, Daily at 9:00 AM UTC), the system will get all payout requests in the Processing status, send the money to the advocate's PayPal account, notify them via email, and complete the payout requests.
- Weekly: This weekly schedule option allows you to process payout requests in the Processing status. Genius will process payout requests every week at the time specified on this option. At the day and time set (for example, Weekly, every Monday at 9:00 AM UTC), the system will get all payout requests in the Processing status, send the money to the advocate's PayPal account, and notify them via email, and complete the payout requests.
- Monthly: This Monthly schedule option allows you to process payout requests in the Processing status. Genius will process payout requests every month at the time specified on this option. At the day and time set (for example, Monthly, on the 21st at 9:00 AM), the system will get all payout requests in the Processing status, send the money to the advocate's PayPal account, notify them via email, and complete the payout requests.
Maximum Payout Amount
This option allows you to limit the payout request maximum amount. Enter the maximum amount an advocate can request per payout. For example, if your max amount is set to $10, an advocate submits a payout request of $20. Genius will move the payout request to the Hold status and notify you that the requested amount is too high.
Minimum Payout Amount
This option allows you to limit the payout request minimum amount. Enter the minimum amount an advocate can request per payout. For example, if your min amount is set to $50, and an advocate submits a payout request of $30. Genius will move the payout request to the Hold status and notify you that the requested amount is too low.
Payout Volume Limit
This option limits the total aggregate amount of payouts to be processed over a period.
Set the amount for the period and choose one of the three options below:
- Daily: This allows you to limit the total aggregated amount to payout daily. For example: if the option is set to 'Daily $100, ' Genius will process up to $100 every day.
- Weekly: This allows you to limit the total aggregated amount to payout weekly. For example: if the option is set to 'Weekly $1000, ' Genius will process up to $1000 every week.
- Monthly: This allows you to limit the total aggregated amount to payout monthly. For example: if the option is set to 'Monthly $10000, ' Genius will process up to $10000 every month.
When you're done defining the configuration, click on the "Save and continue" button.
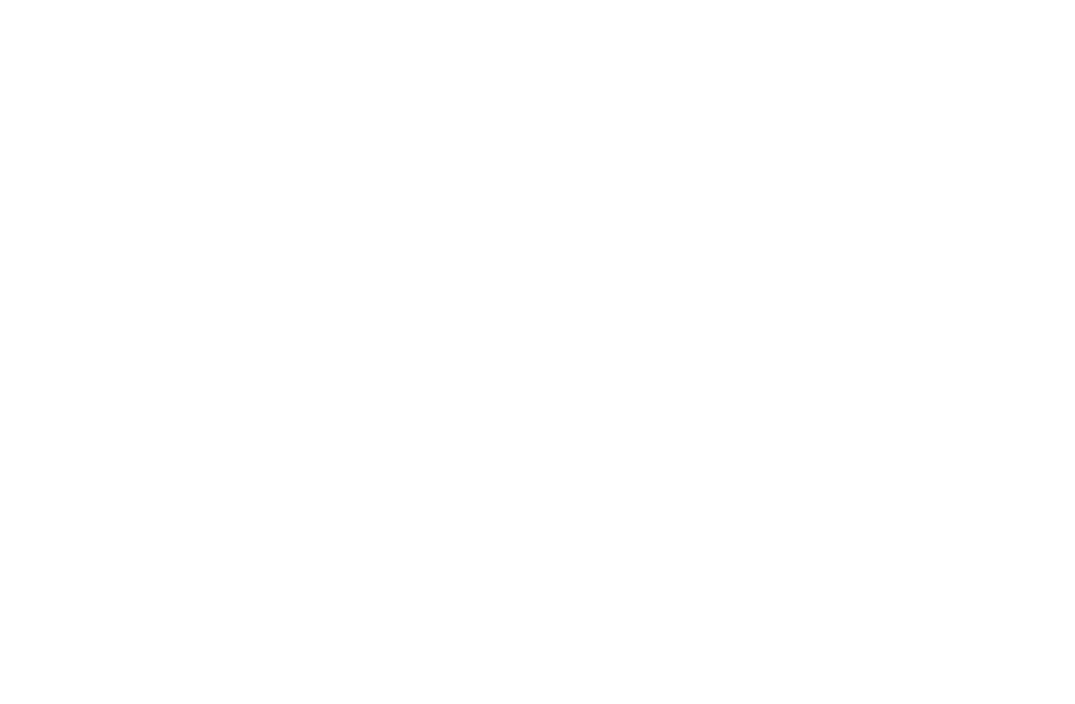
Set payout rules
Step 3: Confirmation
When the entire process has been completed, you will get to the confirmation section, which explains that the integration must be approved. You will be contacted via email to inform you when the status changes.
When you return to the integration with PayPal, you will see the details of the integration. It shows the status it is in, next to two options Edit and Pause.
When the entire process has been completed, you will get to the confirmation section, which explains that the integration must be approved. You will be contacted via email to inform you when the status changes.
When you return to the integration with PayPal, you will see the details of the integration. It shows the status it is in, next to two options Edit and Pause.
Please Note:
The Edit button allows you to modify your integration if you need it.
The Pause button option allows you to pause it when its integration is active. This functionality gives you the possibility to stop payments through PayPal without having to cancel the integration. When you want to resume payments, you should only click on the Play button.
The Edit button allows you to modify your integration if you need it.
The Pause button option allows you to pause it when its integration is active. This functionality gives you the possibility to stop payments through PayPal without having to cancel the integration. When you want to resume payments, you should only click on the Play button.
PayPal Integration Testing Guide
How do I test the integration to see if it is working as expected?
To test the integration, you have to test the full referral program flow. Go to your "Advocate Portal" page and use the referral tools to share your products/services and fully test the referral flow.
To test the integration, you have to test the full referral program flow. Go to your "Advocate Portal" page and use the referral tools to share your products/services and fully test the referral flow.

Your referral program
Test Scenario
Let's test a reward campaign where your advocates earn $10 per every qualified referral. (A qualified referral is a referral that completes a purchase).
In this scenario, John sends Matt his personal URL so Matt can check the products and make a purchase. Once Matt completes the purchase:
1- A new referral is generated.
2- A new $10 bonus triggered.
3- A new payout request is created.
Let's test a reward campaign where your advocates earn $10 per every qualified referral. (A qualified referral is a referral that completes a purchase).
John Smith (email: john@example.com) refers your products/services to his friend Matt Hanks (email:matt@example.com)
John Smith (advocate) earns a $10 reward after his friend Matt Hanks (referral) completes a purchase.
In this scenario, John sends Matt his personal URL so Matt can check the products and make a purchase. Once Matt completes the purchase:
1- A new referral is generated.
2- A new $10 bonus triggered.
3- A new payout request is created.

Referral Program Flow
How do I Verify If the Referral has been successfully created?
Once the referral has completed a purchase, a new referral will be generated. To verify if the new referral has been created, click on the Referrals link on the left-side navigation menu. Within this section, you can search for the referral by name and email.
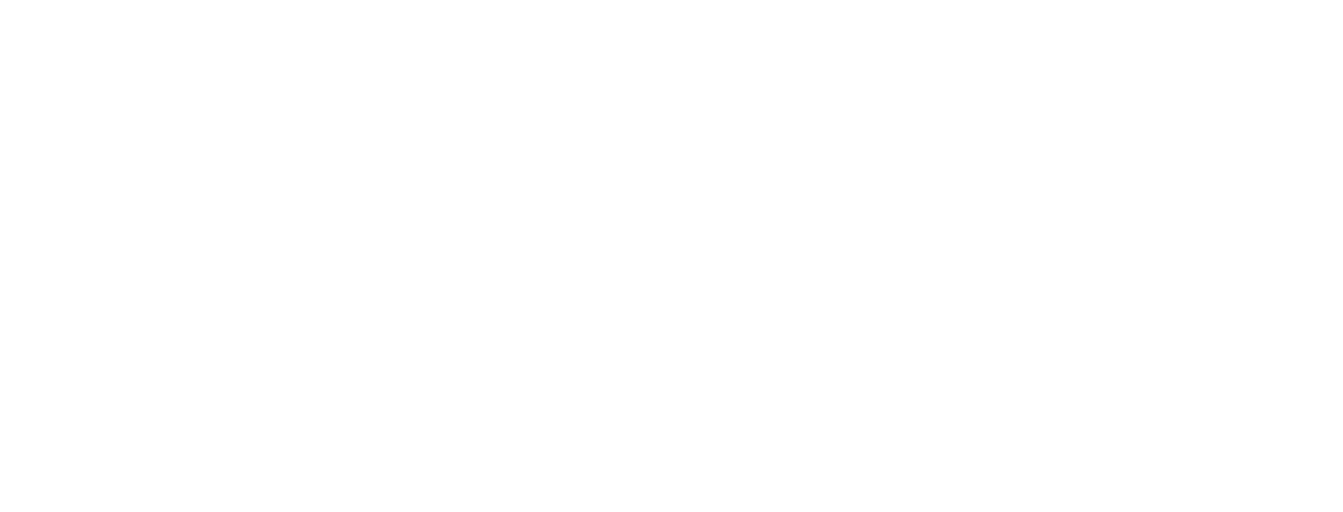
List of members
How do I Verify If the Bonus has been successfully created?
We need to check if the advocate (John) receives a bonus once the referral (Matt) completes his purchase. To verify this process, go to the bonuses section. You should be able to see John's new bonus on this page.
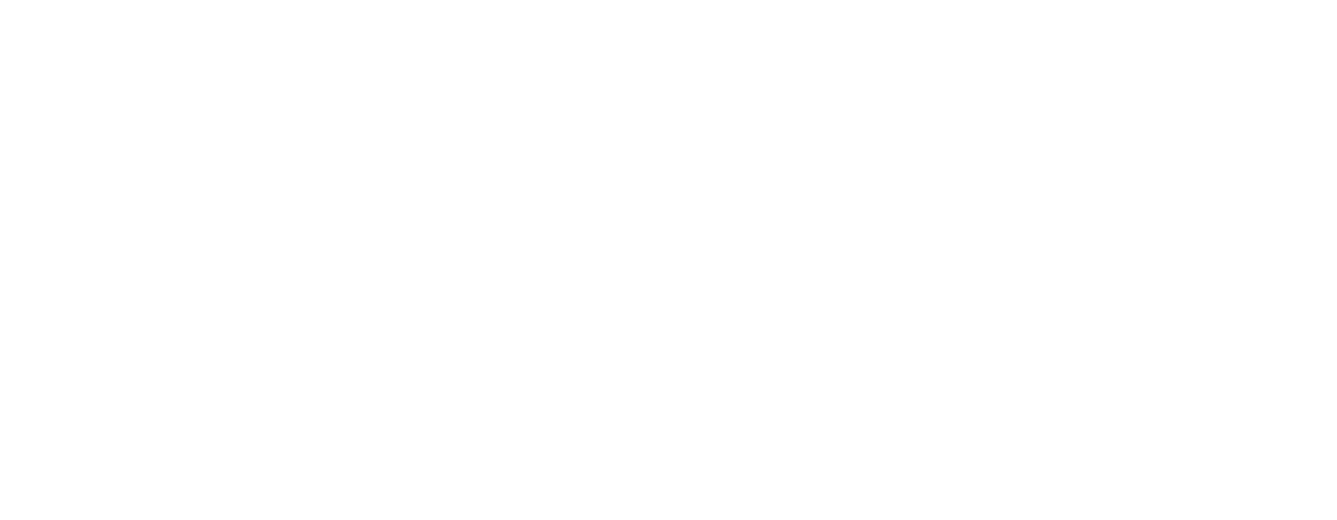
List of bonuses
How do I Verify If the Payout request has been successfully created?
Please Note:
To verify this step you must have the Payout Management option is "Automatic". Please see image below.
To verify this step you must have the Payout Management option is "Automatic". Please see image below.
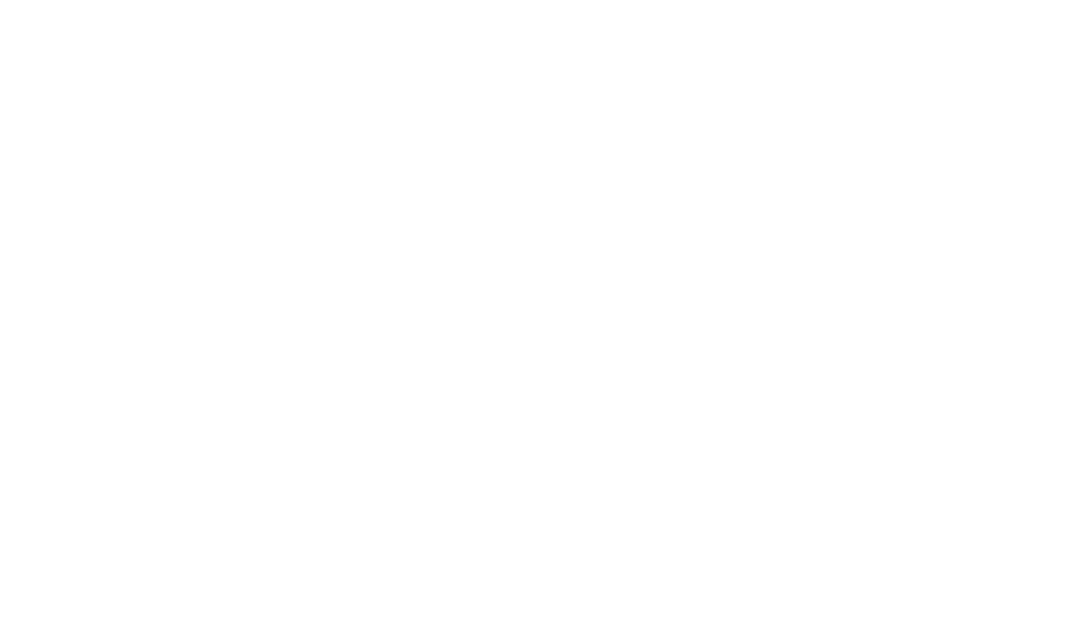
Configuration to turn on automatic payouts
To check if the payout request was successfully created, go to your Payouts section. You should see John's new payout request on this page.
You can also check on your PayPal account and see all the payouts that have been made to your advocates.
Your advocate (John), will also see a new transaction on its PayPal account.
Was this page helpful?
