WordPress Referral Program Integration
Learn Step by Step How to Integrate WordPress with Genius Referrals.
Please Note: WordPress Integration are only available on certain Genius plans. See our plans and pricing here.
Installing the Advocate Portal
To install the Advocate Portal on WordPress, first, you have to generate the installation script in Genius Referrals and then install it in WordPress.
Generating the Advocate Portal Installation Script in Genius Referrals
Select the Advocate Portal template you want to install from the drop-down.
Step 2. Member Access
Next, click on the No button option. Here you can choose Yes or No for the question if you want your advocates to access the program without creating an account.
Step 3. Installation Instructions
Under Installation Instructions, copy the generated code snippet. You can copy the code snippet by clicking on the "copy code" action or manually highlighting the code snippet and right-clicking "copy."
Once you have copied the code, please follow the instructions below to install the Advocate Portal script in WordPress.
Generating the Advocate Portal Installation Script in Genius Referrals
- Log in to your Genius Referrals account.
- Click on the Integration section located on the left-side navigation menu.
- Next, click on the Code Snippets tab. Once on this tab, click the Installation method you want to use. There are three methods of installation: Embedded Code, Modal Window, and Floating Bubble. Choose the method best suits your needs. Note that we are using the Embedded Code in this tutorial.
- Once you choose an installation method, you'll be taken to a new screen to complete the installation process. Please follow the steps below.
Select the Advocate Portal template you want to install from the drop-down.
Step 2. Member Access
Next, click on the No button option. Here you can choose Yes or No for the question if you want your advocates to access the program without creating an account.
Step 3. Installation Instructions
Under Installation Instructions, copy the generated code snippet. You can copy the code snippet by clicking on the "copy code" action or manually highlighting the code snippet and right-clicking "copy."
Once you have copied the code, please follow the instructions below to install the Advocate Portal script in WordPress.
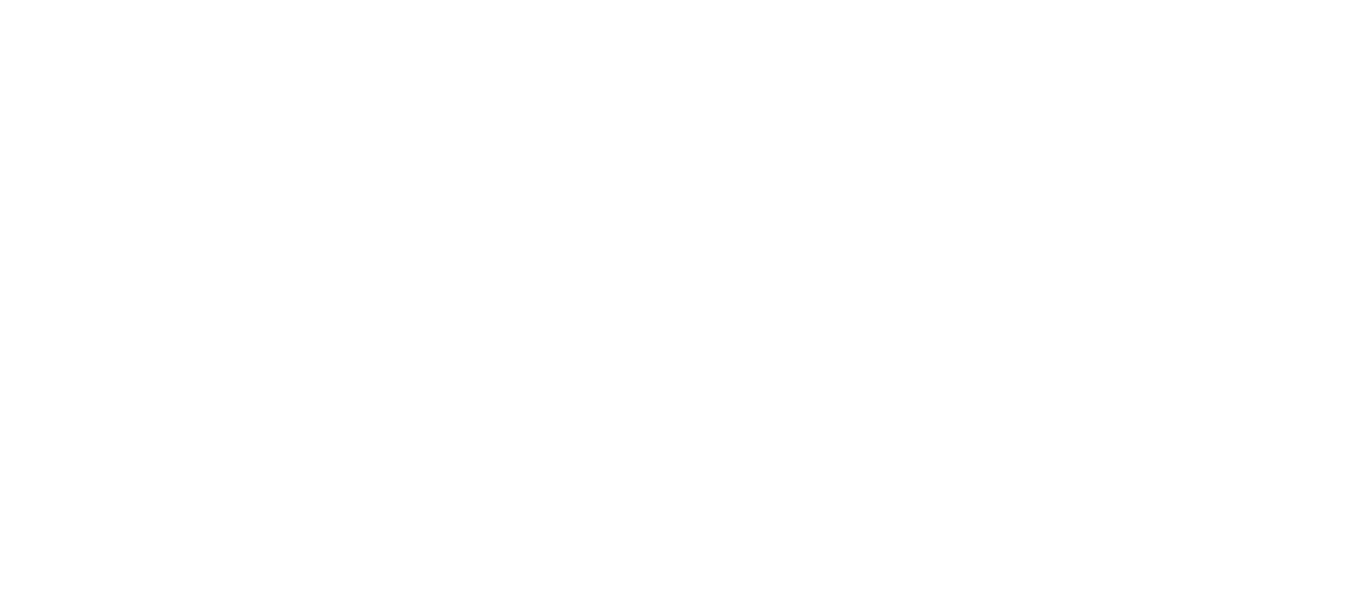
Installing Advocate Portal Script in WordPress
- Log in to your WordPress account. Once you've logged in, click on Pages located on the left-side navigation of the screen. After that, click Add New Page and select a blank page layout.
- Next, add a title to the page, e.g., "Refer and Earn."
- Click on the Block Inserter icon "+" and add a Column block. Select the 100 variation.
- Add a Custom HTML block inside the Column block, and change the width of the block to Full width.
- Once you added the block, paste the code snippet in the text area of the block and click on the Preview button to see a preview of the Advocate Portal.
- When complete, click on the Update button to save the changes.
Installing the Advocate Portal in WordPress
4K Timelapse Video
Generating the Conversion script in Genius Referrals
The next step is setting up Genius Referrals to work with WPForms. In this tutorial, we are using the plugin WPForms to capture referrals. Learn how to install the plugin. Note that you can get the same results using similar plugins like Profile Builder or Contact Form 7.
Step 1. General information
Scenarios: Select the scenario that fits your needs. In this guide, we are using Scenario E016. After choosing a scenario, enter the WordPress URL where your WP Form is hosted, and click on the GO button. The system will crawl the URL and find the list of fields and buttons available. To continue the steps, click on the Next button.
Step 2. Generate the conversion script
This section allows you to match the fields found on your form with the system's required parameters. To track the referral, we only need the Email field. However, we also recommend adding the first and last names on the form. In the dropdowns that appear, select the matching form field. When all fields have been matched, the pairing is made on the fields.
Extra Fields: Optionally, you can add custom fields such as Phone Number, Address, etc. To add additional fields, click on the Yes button. Next, select the new field from the dropdown, enter the title field you want, and click Add. Repeat this process to add more fields.
Conversion Trigger Action. On the dropdown, select the button that triggers the conversion.
Cookie Expiration Time: Define the cookie expiration time by selecting the total of days or months. In this case, we leave it as it is. Once you're done, click Generate Code Snippet button. Click Next to go to step 3.
Step 3. Install the code snippet
Copy the generated code snippet. The code snippet can be copied by clicking on the "copy code" action or manually highlighting the code snippet and right-clicking "copy." Once you have copied the code, please follow the instructions below to install the script in WordPress.
- Log in to your Genius Referrals account.
- Click on the Integration section located on the left-side navigation menu.
- Next, click on the Code Snippets tab. Once on this tab, click on Conversion tracking.
- There are two options for conversion scripts: Platforms and Scenarios. In this tutorial, we will use the Scenarios option.
- Once you choose a conversion script, you'll be taken to a new screen to complete the installation process. Please follow the steps below.
Step 1. General information
Scenarios: Select the scenario that fits your needs. In this guide, we are using Scenario E016. After choosing a scenario, enter the WordPress URL where your WP Form is hosted, and click on the GO button. The system will crawl the URL and find the list of fields and buttons available. To continue the steps, click on the Next button.
Step 2. Generate the conversion script
This section allows you to match the fields found on your form with the system's required parameters. To track the referral, we only need the Email field. However, we also recommend adding the first and last names on the form. In the dropdowns that appear, select the matching form field. When all fields have been matched, the pairing is made on the fields.
Extra Fields: Optionally, you can add custom fields such as Phone Number, Address, etc. To add additional fields, click on the Yes button. Next, select the new field from the dropdown, enter the title field you want, and click Add. Repeat this process to add more fields.
Conversion Trigger Action. On the dropdown, select the button that triggers the conversion.
Cookie Expiration Time: Define the cookie expiration time by selecting the total of days or months. In this case, we leave it as it is. Once you're done, click Generate Code Snippet button. Click Next to go to step 3.
Step 3. Install the code snippet
Copy the generated code snippet. The code snippet can be copied by clicking on the "copy code" action or manually highlighting the code snippet and right-clicking "copy." Once you have copied the code, please follow the instructions below to install the script in WordPress.
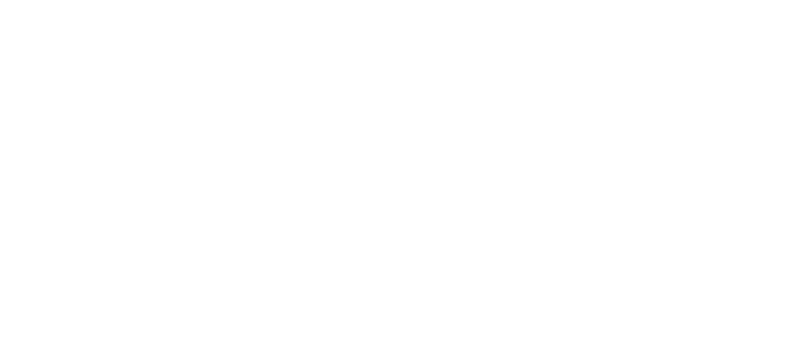
Installing the Conversion Script on WordPress
- Log in to your WordPress account. Once you've logged in, click on Plugins located on the left-side navigation of the screen. On the Plugins page, be sure to verify you have the WPForms plugin installed.
- Next, click All Forms under the WPForms submenu on the left-side navigation dashboard.
- On the Forms Overview page, find the form where you want to install the conversion script and click on the Edit link.
- To embed the form on a page. Click on the Embed button located on the top right side of the screen. Select an existing page, and click on the Let's go button. Once the form is embedded, you will be redirected to the selected page.
- Find the form on the page and click on the + button to add a new block. Choose the Shortcode block and paste the conversion script into it.
- Click on the Update button on the top right corner of the page.
Installing the conversion code snippet in WordPress
Was this page helpful?
