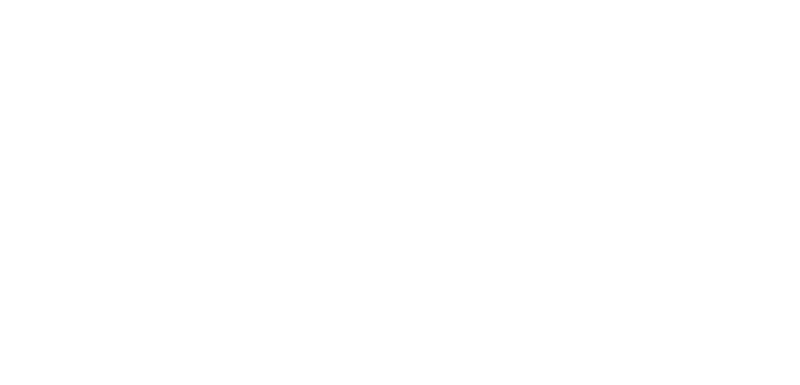Email Sending Domain Settings
Learn how to set up and improve the deliverability of your referral program emails by authorizing your sending domain. By setting up this feature, your emails will appear to come directly from your brand rather than from Genius Referrals.
Please Note: The Email Sending Domain feature is only available on certain Genius plans. See our plans and pricing here.
Where do I set up the Email Sending Domain?
To ensure the successful delivery of your referral program emails and prevent them from being flagged as spam, it is important to take specific measures. One crucial step is authenticating your email by adding an SPF (Sender Policy Framework) record to your Domain Name System (DNS). This creates a public list of authorized senders for your domain, improving email deliverability and reducing the chances of your emails being marked as spam.
Before you get started:
In order to connect your domain, you will need to update your DNS records. Make sure you have the login credentials for your DNS provider and the ability to access the CNAME records.
To set up the Email Sending Domain, follow the steps below.
Step 1- Sign in to your Genius Referrals account.
Step 2- In the navigation menu on the left side, click Domains & URLs under Program Settings.
Step 3- Next, click on Email Sending Domain on the left menu list. Once on this page, use the toggle button on the right side of the screen to turn this process ON.
Step 4- To proceed, please click on the Add Domain button, which will open a popup window.
Step 5- In the popup window, you can complete the following information:
Domain: [Enter the domain you wish to connect].
Outgoing Email Name: [Enter the desired name you want to display as the sender].
Outgoing Email Address: [Enter the email address you want to use as the sender].
Once you have provided all the necessary details, click on the Add button to proceed.
Step 6- The new domain will be created with a Pending status. To proceed with the activation process, click on the "View Details" action to access the DNS records generated for your new domain.
Step 7- Next, open a new tab and log in to the platform of your DNS provider. After successfully logging in, navigate to the DNS record settings section and proceed to add the new DNS records provided in Step 5. If you need any assistance regarding how to add DNS records for specific providers, please consult the respective documentation or reach out to their support resources.
Step 8- Once you have added the new DNS records to your domain, return to the View Details pop-up and click on the Verify button. If all goes smoothly, the system will verify the domain, changing its status to Verified. However, if the system encounters any issues in verifying the domain, it will display an error message. In such cases, it is important to address and resolve the error before clicking on the Verify button again.
Before you get started:
In order to connect your domain, you will need to update your DNS records. Make sure you have the login credentials for your DNS provider and the ability to access the CNAME records.
To set up the Email Sending Domain, follow the steps below.
Step 1- Sign in to your Genius Referrals account.
Step 2- In the navigation menu on the left side, click Domains & URLs under Program Settings.
Step 3- Next, click on Email Sending Domain on the left menu list. Once on this page, use the toggle button on the right side of the screen to turn this process ON.
Step 4- To proceed, please click on the Add Domain button, which will open a popup window.
Step 5- In the popup window, you can complete the following information:
Domain: [Enter the domain you wish to connect].
Outgoing Email Name: [Enter the desired name you want to display as the sender].
Outgoing Email Address: [Enter the email address you want to use as the sender].
Once you have provided all the necessary details, click on the Add button to proceed.
Step 6- The new domain will be created with a Pending status. To proceed with the activation process, click on the "View Details" action to access the DNS records generated for your new domain.
Step 7- Next, open a new tab and log in to the platform of your DNS provider. After successfully logging in, navigate to the DNS record settings section and proceed to add the new DNS records provided in Step 5. If you need any assistance regarding how to add DNS records for specific providers, please consult the respective documentation or reach out to their support resources.
Step 8- Once you have added the new DNS records to your domain, return to the View Details pop-up and click on the Verify button. If all goes smoothly, the system will verify the domain, changing its status to Verified. However, if the system encounters any issues in verifying the domain, it will display an error message. In such cases, it is important to address and resolve the error before clicking on the Verify button again.
Please Note: DNS changes can take some time to propagate across the internet, so if the verification process does not succeed immediately, we recommend trying again after a few hours. This allows sufficient time for the DNS changes to take effect and for the verification to be completed successfully.
Was this page helpful?