INTEGRATING GENIUS REFERRALS WITH ZAPIER
If you are in this section, we assume that you have already set up and tested your referral program or implemented your referral program in your production environment, and you want to connect your program to Zapier.
Who should read this tutorial?
This tutorial is for clients who want to connect Genius Referrals with Zapier. What Zapier does is take two services and act as an intermediary for its APIs.
Expectations
Zapier allows you to instantly connect Genius Referrals with more than 2,000 applications to automate your work and improve productivity.
For each app, it has a couple of triggers and actions. You can even have a trigger unleash multiple actions. This means that you can essentially create unlimited unique Zaps, which your business can use for better task automation.
For each app, it has a couple of triggers and actions. You can even have a trigger unleash multiple actions. This means that you can essentially create unlimited unique Zaps, which your business can use for better task automation.
How to integrate your account with Zapier
By connecting Genius Referrals with Zapier you will be able to select Genius Referrals from the connection list during Zap creation.
To connect your Genius Referrals account with Zapier, you will first have to find your API key located in Settings> API Access within your program.
To connect your Genius Referrals account with Zapier, you will first have to find your API key located in Settings> API Access within your program.
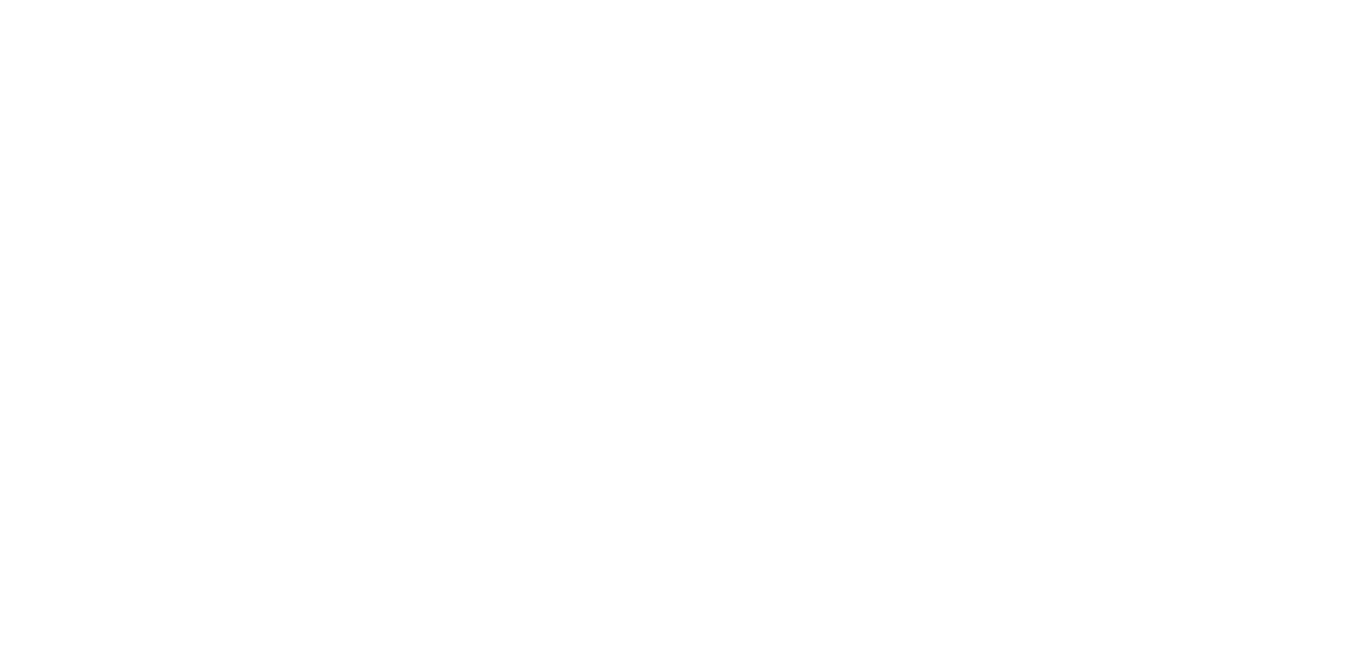
API Access
In Zapier, click on your icon in the upper right corner of the application and go to connected accounts.
1. Setting up the App Trigger
Go to the Zapier website and sign up with a free account or sign in if you already have an account. Once you have set up an account, click the Make a Zap! Button to start.
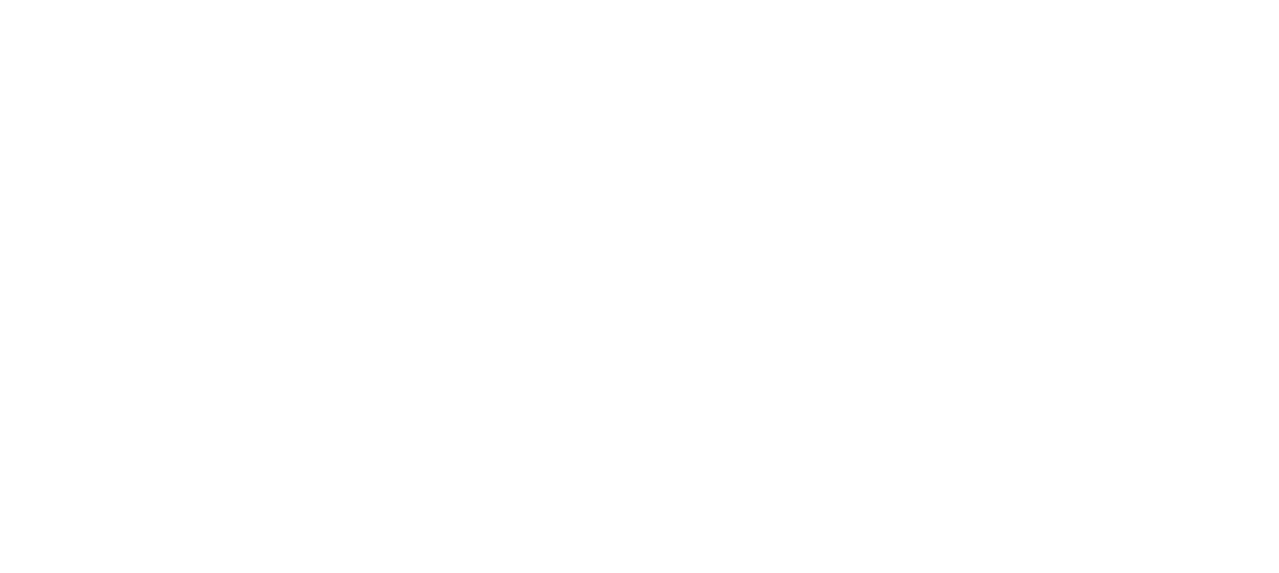
Make a ZAP
First, you must select the App Trigger. Use the search bar to find and select it.
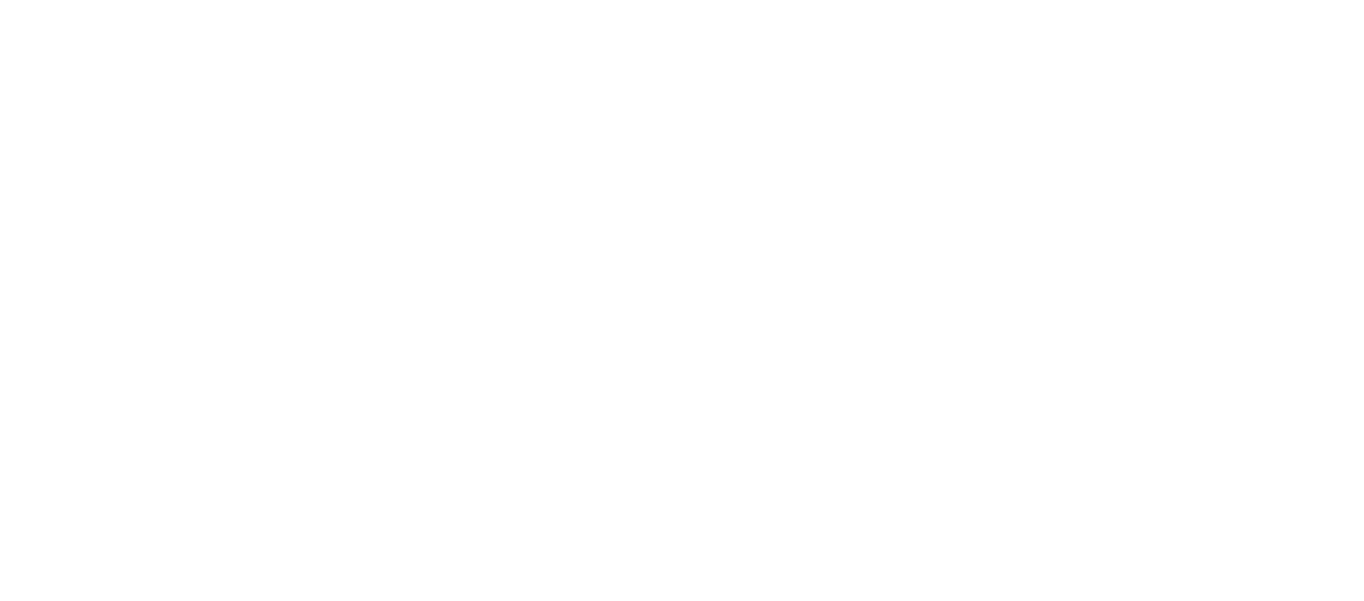
Select the GeniusReferrals App
Then select a trigger and indicate an action.
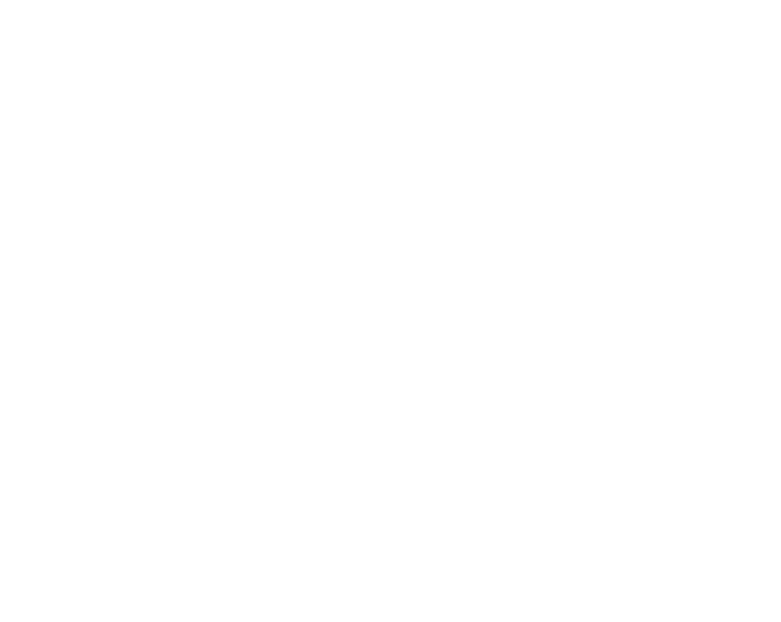
Choose trigger event
GeniusReferrals has six triggers
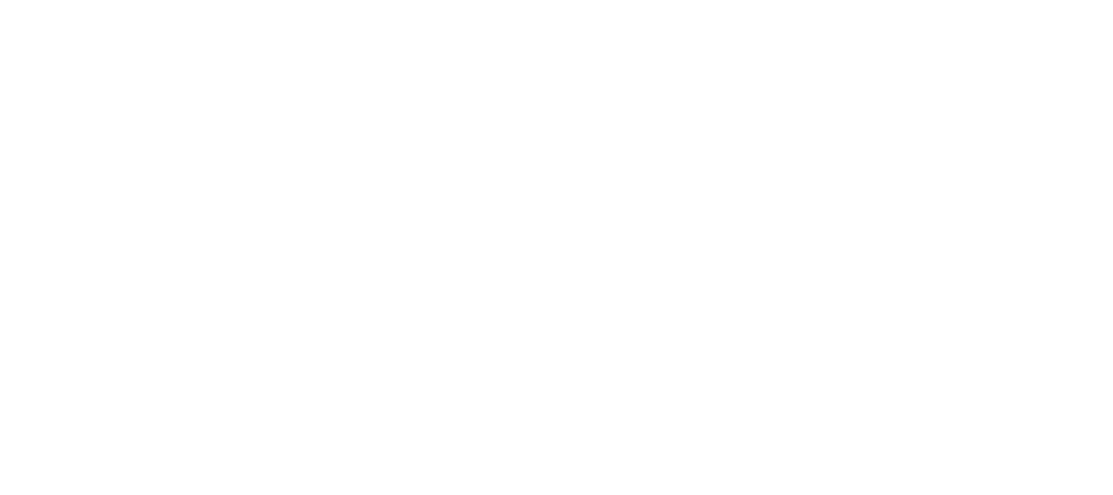
Triggers
After choosing the trigger, click on the "Continue" button, and we proceed to the next step, Select your Genius Referrals Account.
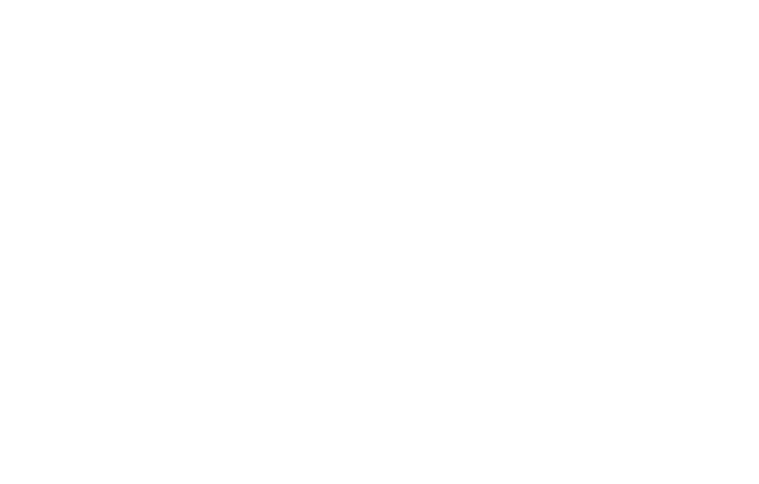
Select your Genius Referrals Account
If you don't have your account connected yet, you should click on the option "Add a new account" at the bottom of the selector.
A new page will open where you must insert your API key.
A new page will open where you must insert your API key.
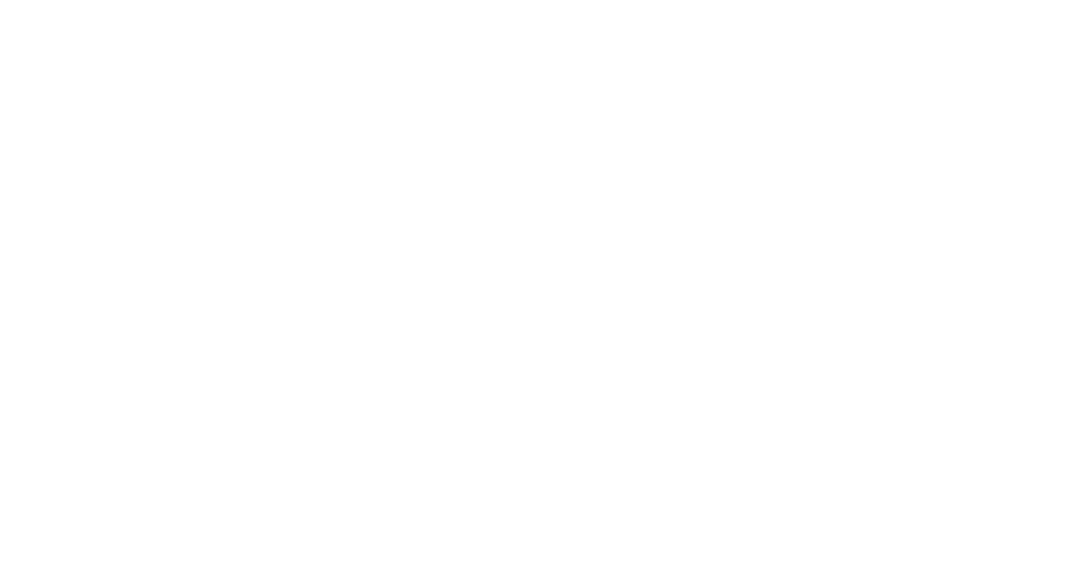
Insert your API key
To obtain your API key you must go to the API Access section located in Settings> API Access within your program in Genius Referrals.
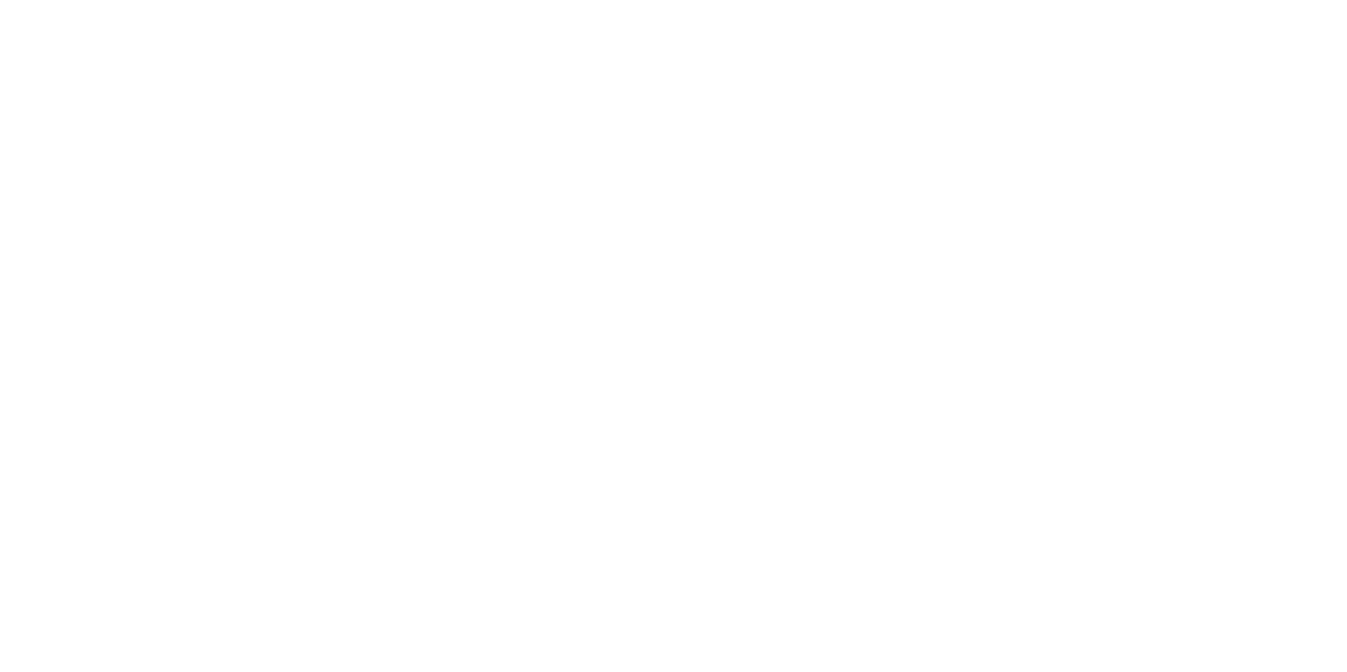
API Access
After completing the previous steps, you will already have your account listed and you can select it to continue with the process of creating your ZAP. By clicking on the "Continue" button, we will go to customize member.
Click the "Continue" button. After completing this first step you can test your Trigger.
2. Setting the App Action
With the trigger ready, it's time to configure what to do when it runs. Use the search bar to find the App and select it.
Genius Referrals can connect to over 5,000 App and has quite a few different actions to choose from. For this Zap, select the one you require and then Continue.
Genius Referrals can connect to over 5,000 App and has quite a few different actions to choose from. For this Zap, select the one you require and then Continue.
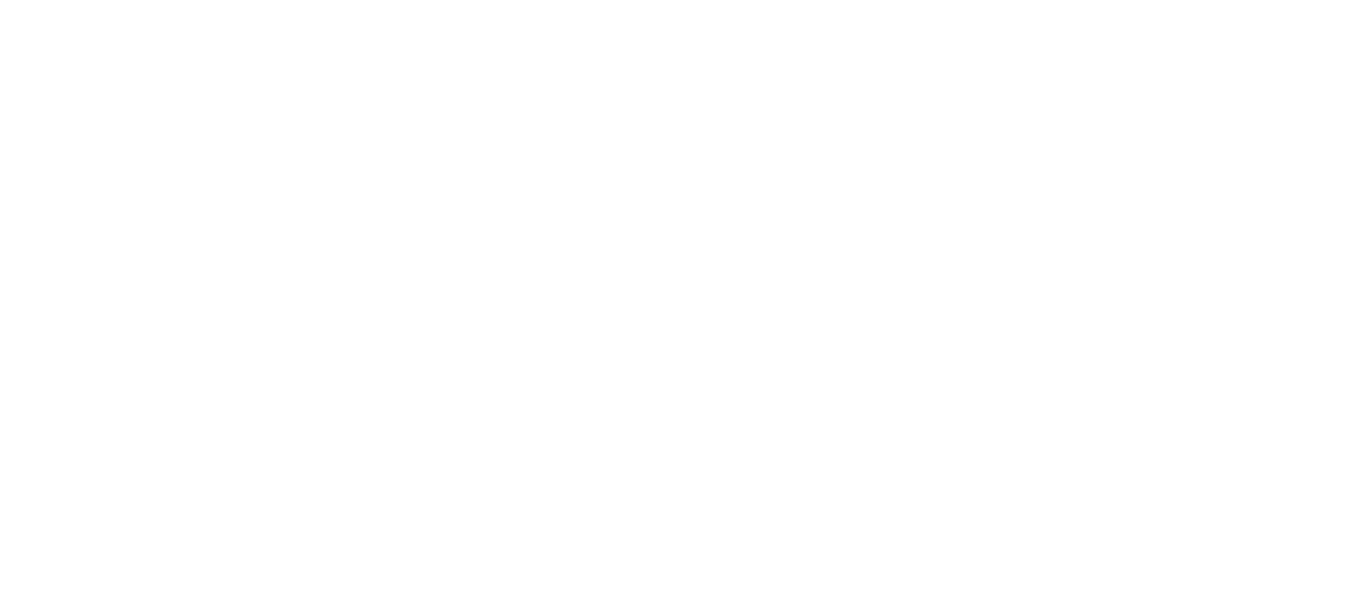
Choose App y Action
It is time to select your Google Drive Account and Continue.
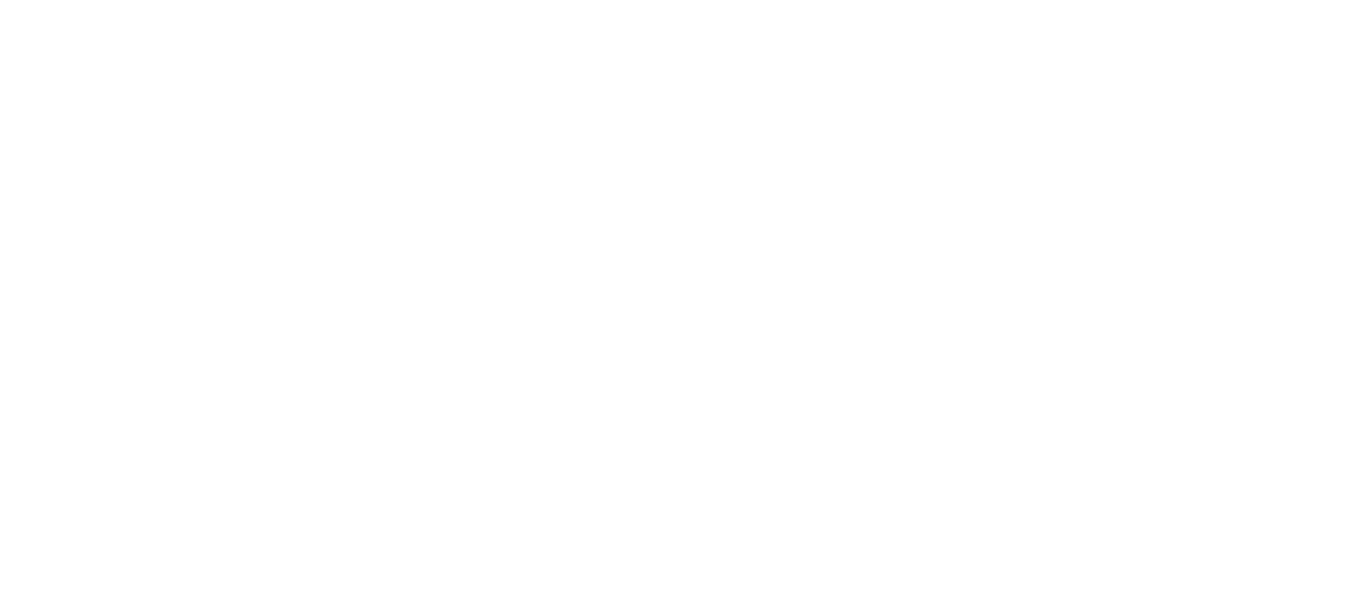
Choose account
Customize the spreadsheet row.
i
IMPORTANT
Before testing a Zap, you must submit data through a form on your website where Zapier is connected. This step is necessary for Zapier to receive a series of fields for the form. The field names will be sent to another application automatically.
Before testing a Zap, you must submit data through a form on your website where Zapier is connected. This step is necessary for Zapier to receive a series of fields for the form. The field names will be sent to another application automatically.
After completing the configuration, the test data that will be sent and the "Test & Review" and "Test & Continue" buttons are displayed.
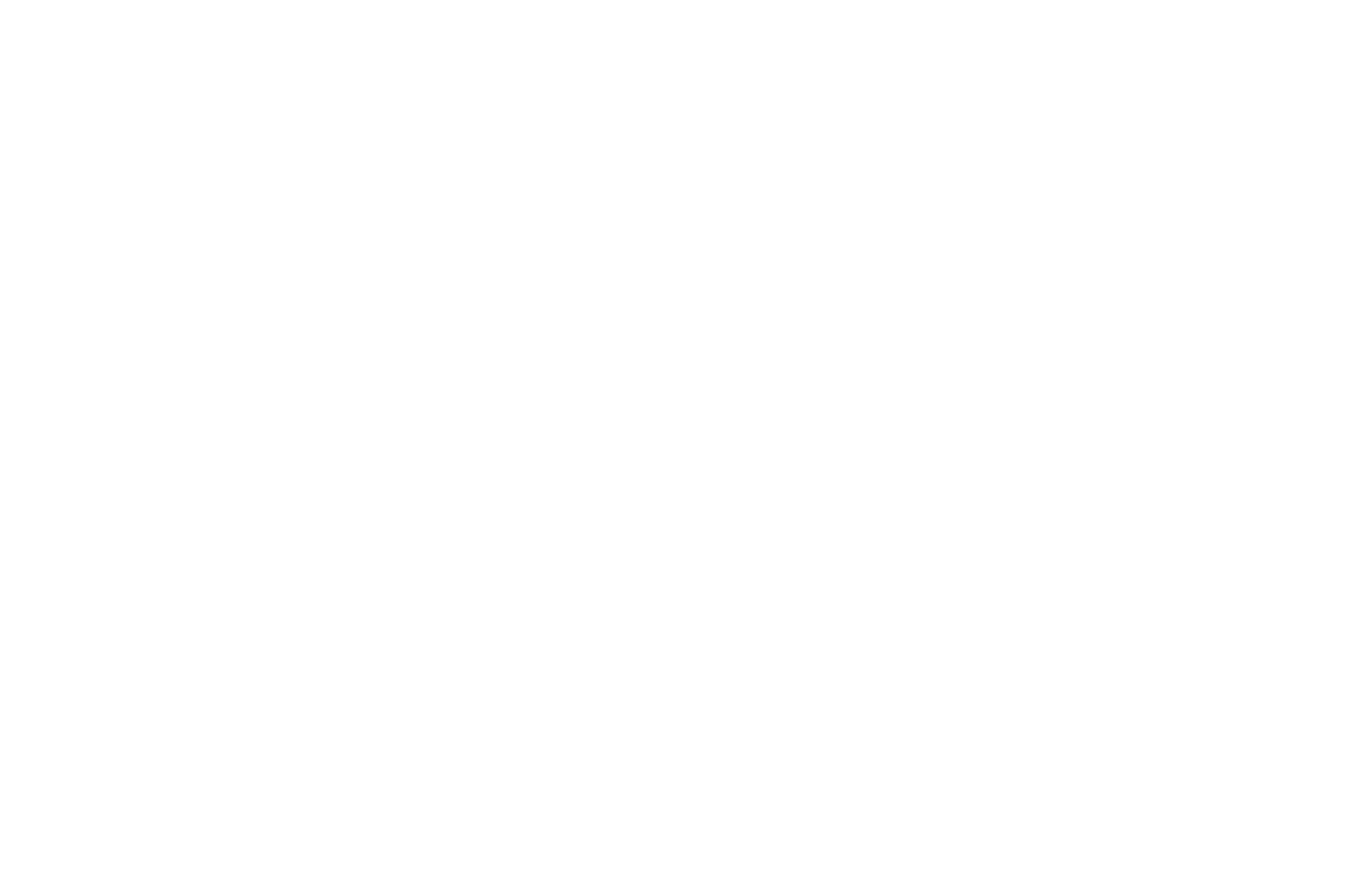
Send data
Test results
Congratulations! You have successfully integrated Genius Referrals and Zapier.
